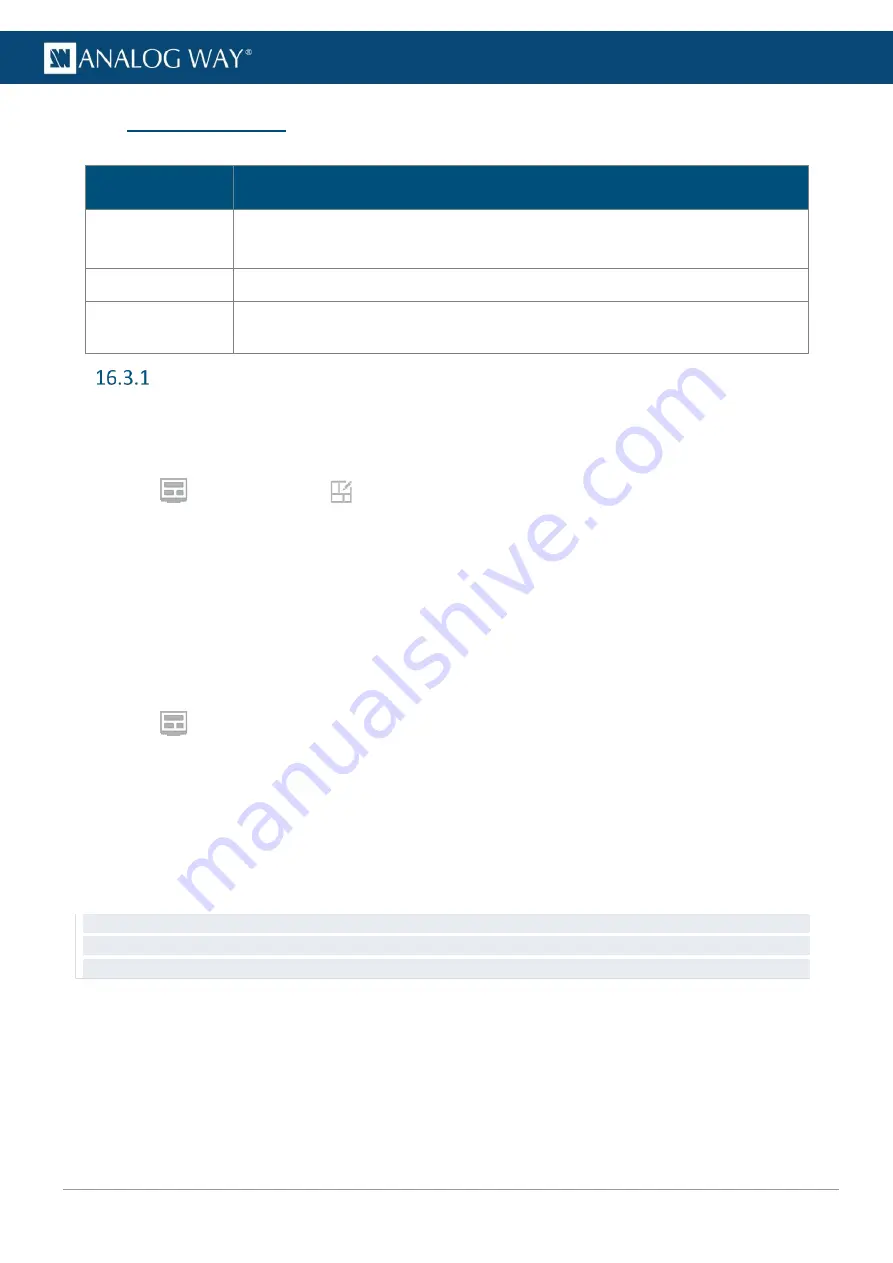
88
USER MANUAL
USER MANUAL
USER MANUAL
USER MANUAL
USER MANUAL
USER MANUAL
USER MANUAL
USER MANUAL
16.3
Widget properties
When a widget is selected, the following widget settings are displayed in the Properties tab.
Setting name
Description / Setting selection
Widget
Enable
: Toggle to show/hide the widget.
OSD
: Toggle to show/hide On Screen Display information on the widget.
Source
Select a content for this widget.
Position/Size
Set widget Vertical and Horizontal position in pixels.
Set widget Height and Width in pixels.
Widget position and size
16.3.1.1
Set widget position with the layout editor
Layouts are predefined templates arranging widgets automatically in one Multiviewer.
1.
In
Multiviewers
, click
in the selected Multiviewer to open the layout editor.
2.
Create a custom layout in Mosaic or Cascade mode.
3.
Auto-fill the widgets with a type of source.
4.
Select widgets to include/exclude from the layout.
5.
Apply the layout on Multiviewer.
All the Multiviewer widgets are arranged automatically. For more information, see
16.3.1.2
Set widget position and size manually
1.
In
Multiviewers
, select a widget.
The selected widget is highlighted.
2.
Use drag and drop on the widget to move it in the Screen.
3.
Use drag and drop on a widget border point to change its size.
It is also possible to use the Properties panel:
4.
Go to Properties, click
Position/Size
to show the corresponding settings.
5.
Set the Position and Size by entering values or using drag and drop.
Tip: Use bottom bar buttons (Keep aspect ratio, snap to items) to have widgets of equal size or alignment. When enabling
snap to item, widgets borders are automatically attracted to other objects (Multiviewer border, widget border, grid snap
point) to match their position or size.





















