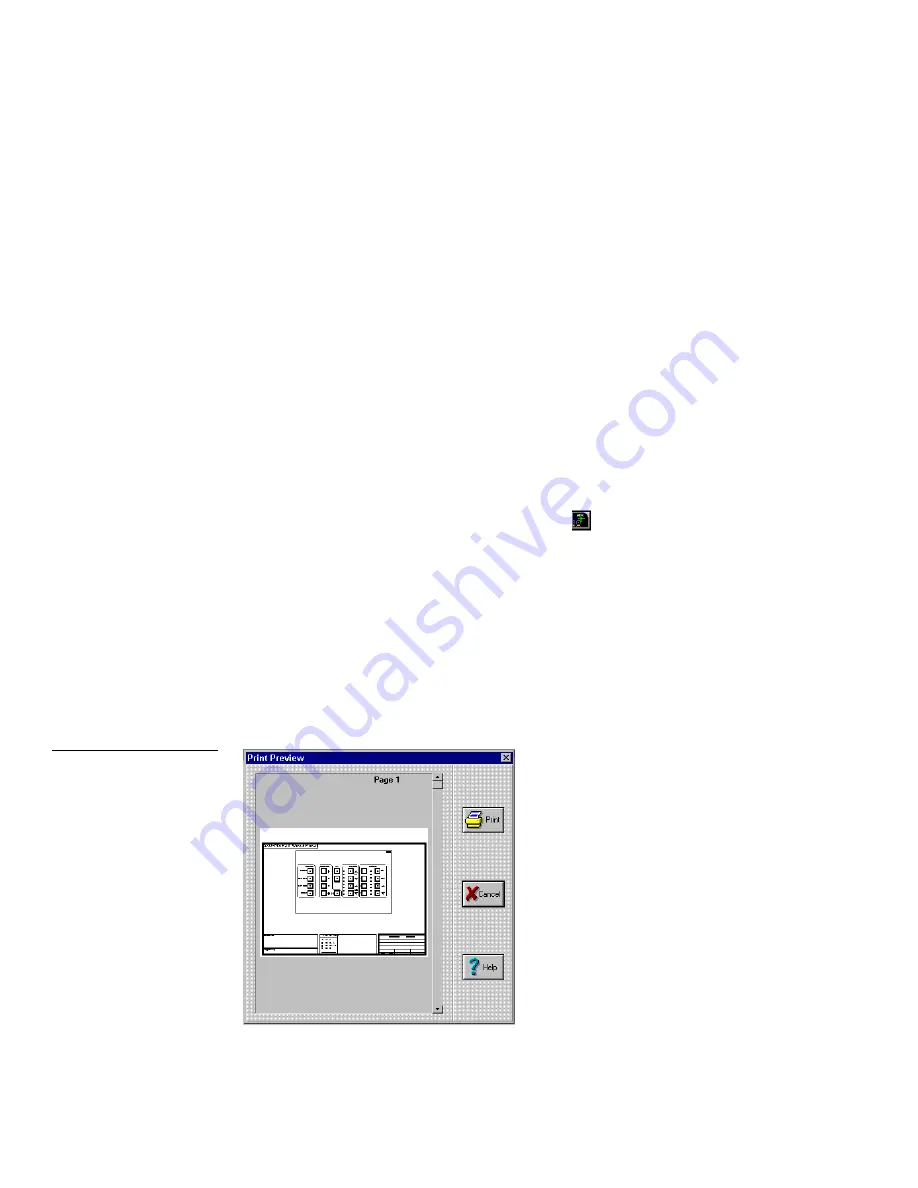
22
Operations
OLDesign Overlay Design
2.
Specify the directory and filename for the panel.
3.
Click OK.
Printing a file
You can print out the panel layout before you define the panels. Use the blank panel
copy to mark out the overlay.
To print completed panel pages:
1.
Select Print from the File menu. The Print dialog box opens.
2.
Select the page range to print. Then, click OK. The pages you select print.
To print blank panel pages:
1.
Select Add from the Panel menu, or choose the
from the toolbar.
2.
Click the panel type from the New Panel dialog box.
3.
Select Print from the File menu. The Print dialog box opens.
4.
Click OK button. A blank page for the panel prints.
Previewing the print of a file
To preview the file, select Print Preview from the File menu to display the file as it
will print. (See Figure 28.)
Figure 28
Print Preview dialog box






























