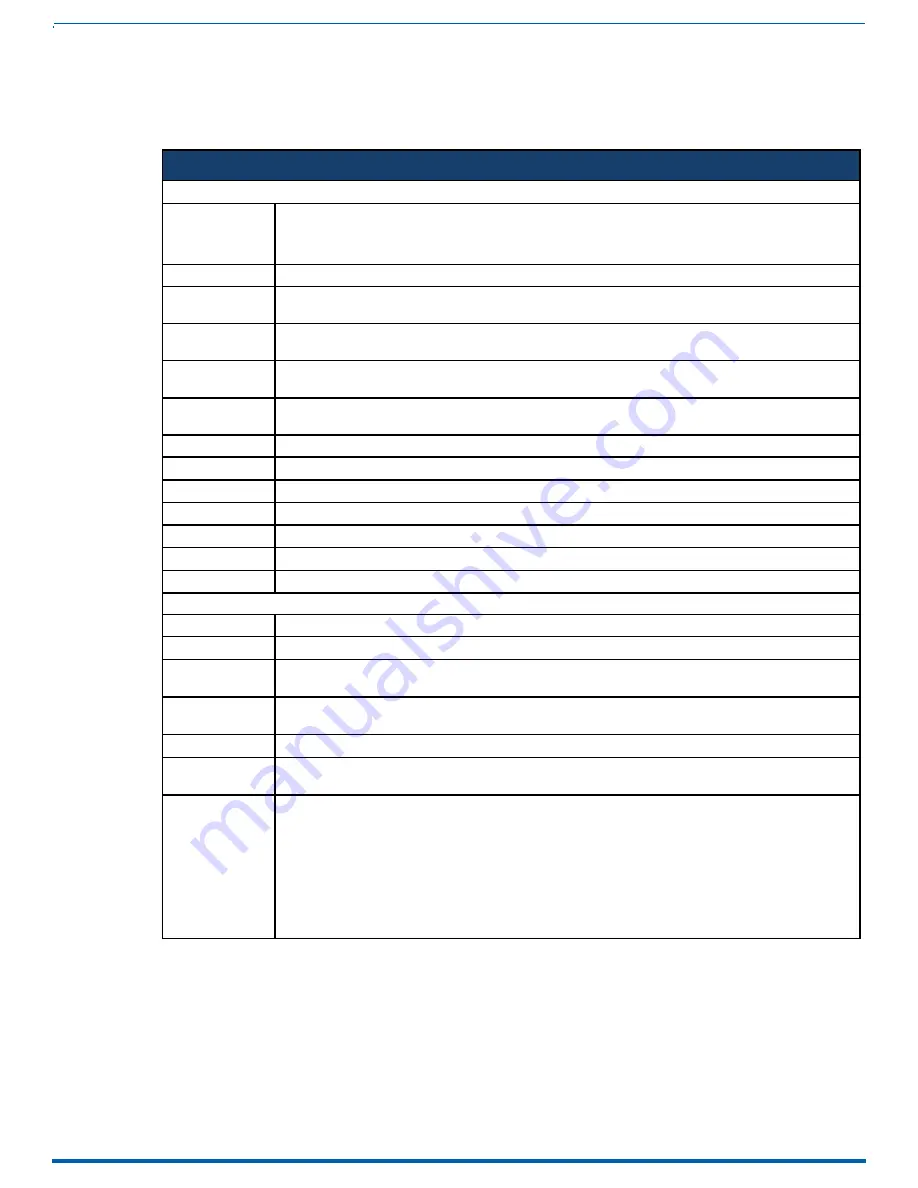
48
Audio/Video Configuration
Video Settings
Press the MENU ON/OFF button on the front panel of the presentation system to access the on-screen menu and the Video set-
tings. When the on-screen menu appears, use the DOWN navigational button to access the Video settings. The following table lists
the video options available on the on-screen menu:.
Instruction Manual - Incite Digital Video Presentation Systems
Video Settings Options
INPUTS 1-8
Input Name
The name of the video input. This information is view-only. You can change the input name by using the WebConsole.
NOTE:
The maximum number of characters allowed for the input name is 32, however, longer names may not be viewable
on the OSD. To keep the input name from appearing truncated, the input name should be a maximum of 18 characters.
Format
The analog format for the video input. You can choose from Stereo or Mono. This information is view-only.
Resolution
The current video resolution and refresh rate for the selected video input. For a complete list of output resolutions, see the
DVI and HDMI Supported Output Resolutions section on page 137. This information is view-only.
EDID Mode
The type of EDID data to be sent to the source or which output’s EDID you would like to mirror to that source. This infor-
mation is view-only.
Preferred EDID
The type of EDID data to be sent to the source or which output’s EDID you would like to mirror to that source. This infor-
mation is view-only.
HDCP Compliance
Use the left and right navigational buttons to activate HDCP compliance on the selected input. HDCP compliance is active
by default.
More Info
The options below appear when you press the right navigation button while this option is highlighted.
Color Space
This option lists the color space on the video input. This option is view-only
VIC
This option lists the VIC on the video input. This option is view-only
V Freq
This option lists the video frequency on the video input. This option is view-only
PIP
This option lists whether the input is part of a Picture-in-Picture (PIP) setup. This option is view-only.
Color Depth
This option lists the color depth on the video input. This option is view-only
Pixel Clock
This option lists the pixel clock on the video input. This option is view-only
OUTPUTS
Scaler Setup
Press the right navigational button to access the options for Picture Settings, Scaling Mode, Resolution, and Aspect Ratio.
Picture Settings
The options below appear when you press the right navigation button while this option is highlighted.
Brightness
Use the left and right navigational buttons to alter the brightness level adjustment applied to all outputs. You can set the
brightness level from 0-100. The default setting is 50.
Contrast
Use the left and right navigational buttons to alter the contrast level adjustment applied to all outputs. You can set the
contrast level from 0-100. The default setting is 50.
Scaling Mode
Indicates whether the output image is scaled. This information is view-only.
Resolution
The resolution and refresh rate of the selected output. For a complete list of output resolutions, see the DVI and HDMI
Supported Output Resolutions section on page 137. This information is view-only.
Aspect Ratio
Indicates the aspect ratio and is set to one of the following options:
• MAINTAIN: Maintains the input aspect ratio while filling the screen either vertically or horizontally. Black bars may appear
above and below or to the left and right of the image.
• STRETCH: Ignores the input aspect ratio and stretches the image to fill the screen in all directions.
• ZOOM: Maintains the input aspect ratio while zooming the image to fill the screen in all directions. Image data may be
lost on the top and bottom or to the left and right of the displayed image.
• ANAMORPHIC: Use with anamorphic formatted video sources so that images appear correctly on the display.
This information is view-only.






























