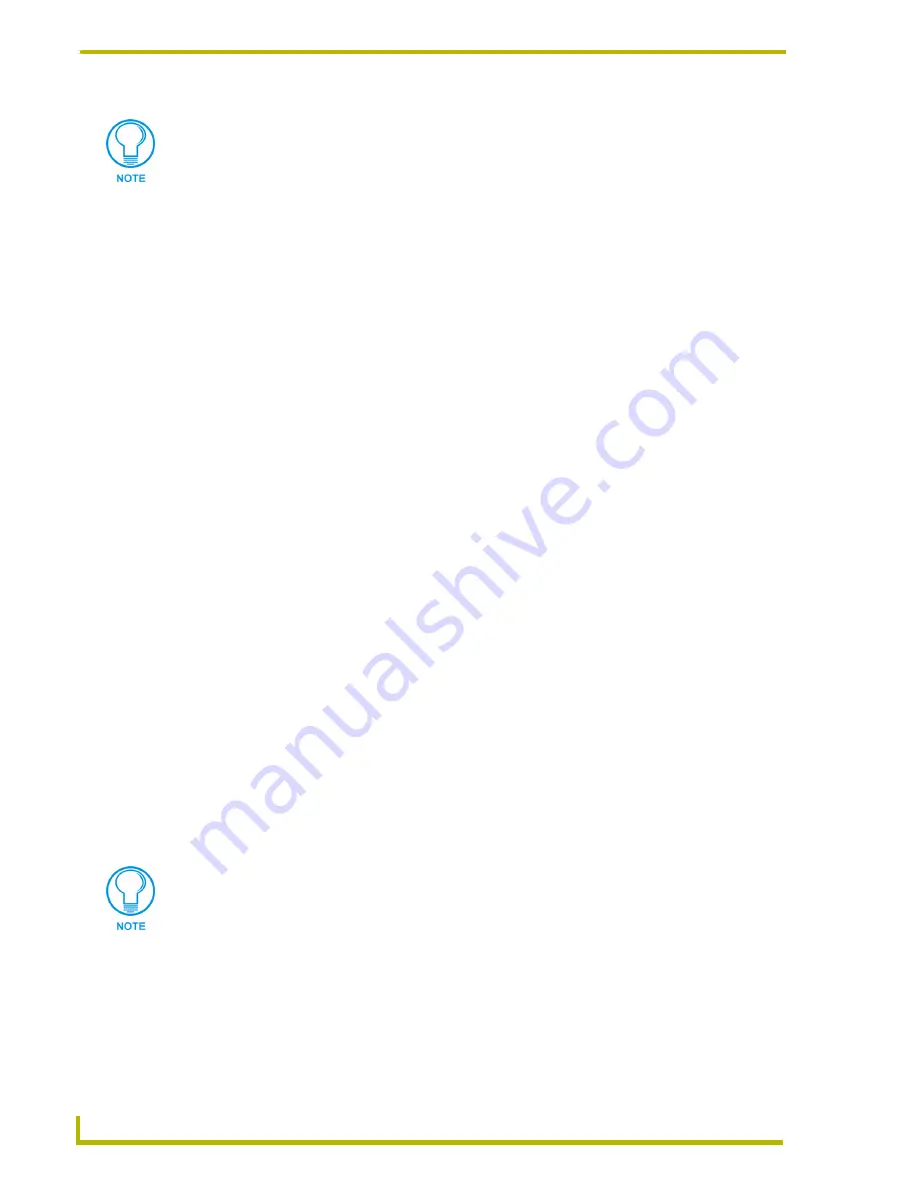
Using FileTransfer2
12
FileTransfer2
1.
Selection Options menu
— Click the down arrow to access the following load options:
Active System
— Loads only the files from the active System.
Entire Workspace
— Loads all files from the Workspace.
Select System
— Select an individual System from the Workspace to load.
2.
File type checkboxes
— The checkbox options in this dialog allow you to simplify the transfer
operation by only sending only specific file types (including TKN, TOK, SRC, IRL, KPD, TP4
and TPD files).
Use the
Select All
and
Deselect All
command buttons to streamline the selection process.
Note that there are additional options associated with TP4 and TPD files. If you select
TP4 Files, you also have the option of enabling Smart Transfer for those files. Similarly,
if you select TPD files, you have the additional options of including Bitmaps, Icons, and/
or Fonts for those files.
3.
Remove Duplicates When Loading
— Enable this option to prevent having any duplicate
entries in the Files To Send queue (default =
enabled
).
Workspace Files (*.APW)
Workspace Files (*.APW) are created in NetLinx Studio v2, and allow you to work with multiple
projects/files simultaneously. While the FileTransfer2 application supports reading NetLinx Studio
Workspace Files, Workspace Files can only be created, edited (and optionally exported as (*.AXW)
"To Go" files) using NetLinx Studio v2.
Refer to the NetLinx Studio on-line help for details on creating, editing and saving Workspace Files
and Workspace To Go files.
A Workspace File represents at least one Project (containing at least one System), however a
Workspace can contain multiple Projects. Each Project in turn can contain multiple Systems. At any
time, you can create a Workspace file (via the File > Save Workspace option in NetLinx Studio).
Once created, you can re-open that Workspace file to recall the NetLinx Studio workspace, exactly
as it was when the Workspace file was created.
All Workspace information is saved in an XML-formatted file with the .APW file extension.
One advantage of the Workspace file is that it serves as a time-saver: Once you have saved a
Workspace file in NetLinx Studio, (containing a particular set of Projects, Systems and System
Files), the next time you open the application, you can simply open the single Workspace file (File
> Open Workspace) to load the Projects/Systems it contains. This way you bypass the need to open
each Project, System and System File individually.
You can disable the Quick Load dialog from automatically opening by deselecting the
After opening a Workspace file...Visit the Quick Load dialog option in the Preferences
dialog.
The File > Save Workspace command only saves the Workspace (APW) file itself,
and does not save changes made to the System files contained in the Workspace.
Use the File > Save All command to save the Workspace file and all of the System
files it contains.






























