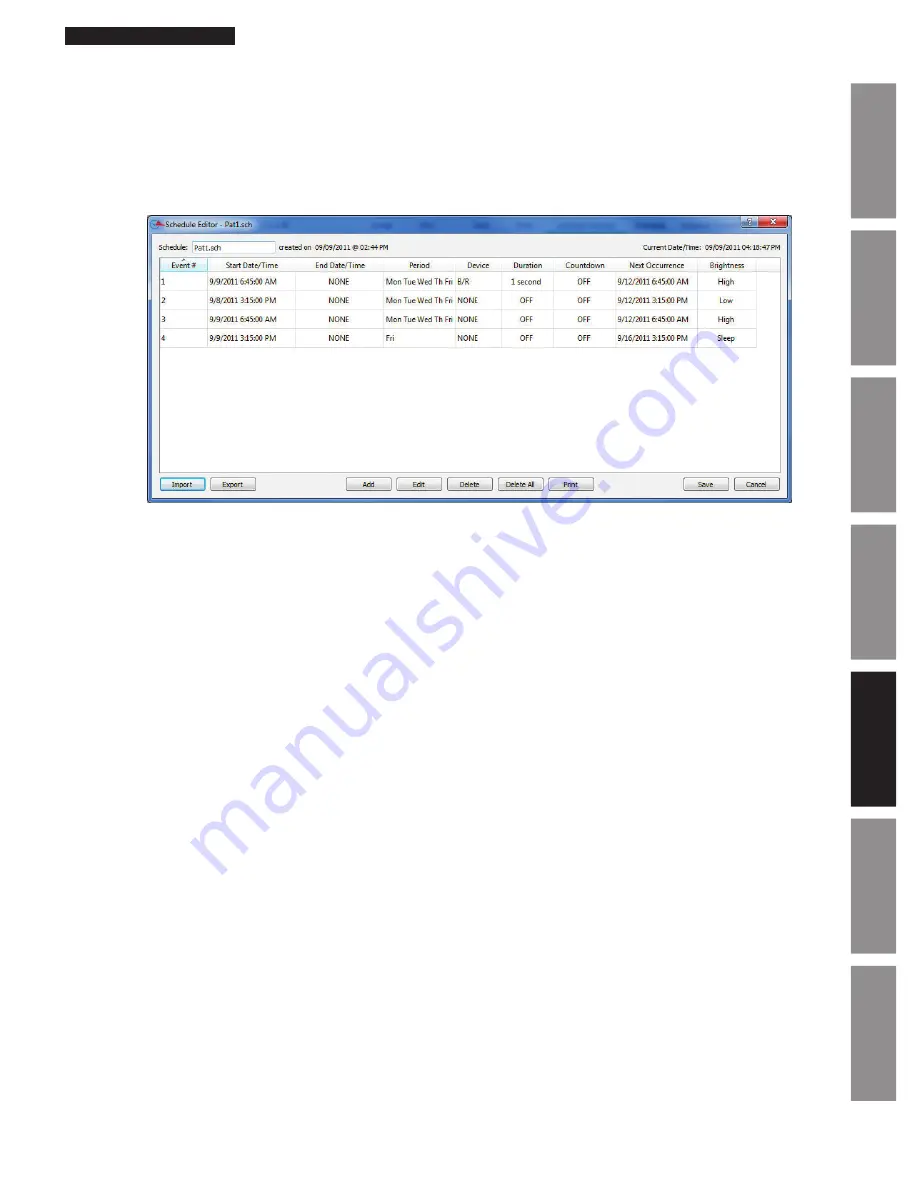
21
© American Time
PoE Installation Manual
Appendix
Tr
oubleshooting
Configuration
Network Clock
Connect
Installation
Intr
oduction
Specifications
Configuration
Schedule Editor
Note: This feature is only available for analog clocks with the buzzer option, digital clocks or relay. If the option is not enabled
the button will display N/A.
The Schedule Editor may be entered by pressing the schedule button from the main Network Clock Connect screen. This is
used to add and edit events in a schedule. Multiple devices may be scheduled at once by selecting them in the Select Column
in the Network Clock Connect screen. The maximum number of scheduled events is 100.
Reference Appendix C for scheduling
examples.
1. Schedule
– This is the file name of the schedule and the date and time it was last modified. This field is editable so
that the schedule may be named appropriately (i.e. 2HourLateStart.ats, PepFest.ats, etc.).
2. Current Date/Time
– This displays the current date and time of the selected network clock.
3. Event # Column
– This displays the event number.
4. Start Date/Time Column
– This displays the start date and time of the event.
5. End Date/Time Column
– This displays the end date and time of the event. There may not be an end date if the event
is a reoccurring event.
6. Period Column
– This displays the period of the event. The period is how often the event occurs. Therefore a period of
one week correlates to an event that happens weekly.
7. Device Column
– This displays the device(s) that will be triggered during the event. If all outputs are to be triggered
for a specified event this field will display: 1 2 3 B/R. This correlates to LED1, LED2, LED3, Buzzer/Relay, respectively.
(LED1, LED2, LED3 available on analog clocks only)
8. Duration Column
– This displays the event duration. The duration may be selected from this field (ON, OFF, 0–59
seconds). The event duration must be less than the period.
9. Countdown Column –
This displays the duration of the countdown timer.
Note:
Countdown column only available for
digital clocks.
10. Next Occurrence Column
– This displays the date and time of the next occurrence of the event.
11. Brightness Column –
This displays the brightness of the time display on the clock triggered by the event.
12. Import Button
– This button is used to import an existing schedule.
13. Export Button
– This button is used to export the current schedule on the network clock.
14. Add Button
– This button is used to add an event to the schedule. The Event Editor will appear when this button is
pressed. Reference the Event Editor section for more details.
15. Edit Button
– This button is used to edit a selected event with the Event Editor. An event is selected by highlighting
the event row by clicking on the event. Double-clicking on the event row will also prompt the Event Editor.
16. Delete Button
– This button is used to delete a selected event from the schedule. A confirmation dialog will appear
prior to deleting the event.
17. Delete All Button
– This button is used to delete all events from the schedule. A confirmation dialog will appear prior
to deleting the events.




























