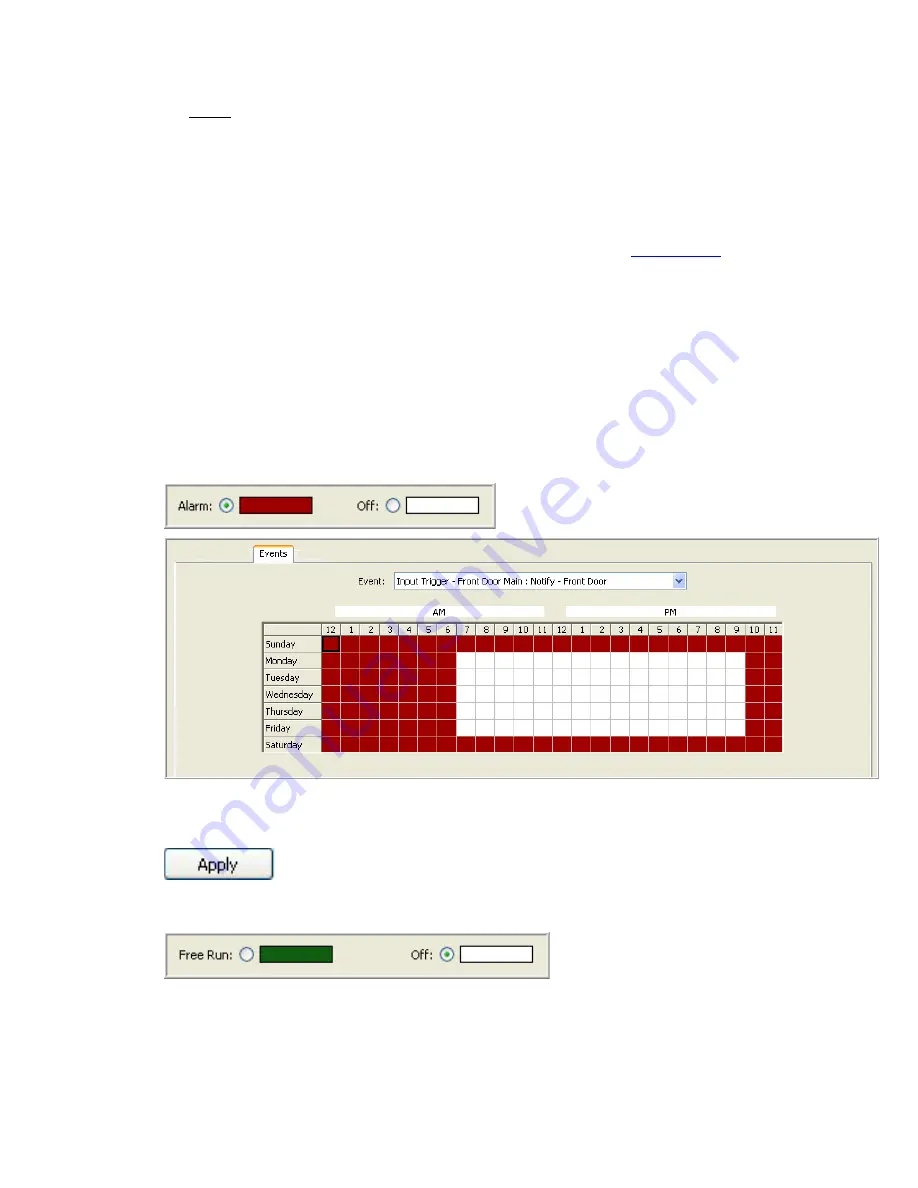
140
Hybrid Digital Video Recorder
NOTE
:
You can make the same customizations using the Cameras tab, depending on your preference.
From the Cameras tab, you will see the days of the week on the left and the cameras will be listed
in the drop down box at the top. Instead of an Apply to All Days button, you will see an Apply to All
Cameras button. This will enable you to schedule one camera for the week and then apply that
same schedule to all of the cameras. You do not need to customize your schedule in both views.
Select the view that best meets your needs.
The Events schedule is where you enable or disable events created in
Event Linking
. By default, when
an event is created in the Event Linking screen, it is automatically enabled in the Event Scheduling
screen, meaning the action you have attached to the event will occur every time the event occurs. For
example, if you have created a link with an input trigger of a door opening and an action target of a
camera recording, the camera will record every time the door opens. However, if you only want the
camera to record when the door opens on a specific day of the week or during set hours, you can use
the Events schedule to customize when the actions will operate. To customize an event schedule:
Click on the Disable button.
Click on the Event drop down box and select an event.
Left click on the desired day and hour grid holding the mouse button down while dragging it to another
grid location and release the mouse button. The area will change to white indicating the date and time
has been disabled. The Event will remain Enabled in the red area.
Once you have made the change you must click the Apply button to make the change. If you want the
same schedule for every event you have enabled, you can click the Apply to All Events button.
The Audio tab enables you to schedule when the system records audio input. There are two modes for
recording audio, Free Run, represented by the color green, or Off, represented by the color white.
The system defaults to the Off mode, meaning no audio is being recorded. To set the system up to
record audio, select the Audio tab. Select the appropriate Audio Input using the dropdown menu. (Any
audio terminals that have not been enabled on the Audio Input Setup screen will be listed as disabled.)
Содержание Hybrid Digital Video Recorder
Страница 1: ...Hybrid Digital Video Recorder User Manual Version 1 1 Part Number 8200 2713 01 B0...
Страница 12: ...12 Hybrid Digital Video Recorder Remote HDVR System...
Страница 13: ...13 Multi Branch Office HDVR System...
Страница 14: ...14 Hybrid Digital Video Recorder Enterprise HDVR System...
Страница 16: ...16 Hybrid Digital Video Recorder Network Bandwidth Example for Analog Camera HDVR System...
Страница 147: ...147...
Страница 148: ...148 Hybrid Digital Video Recorder...
Страница 149: ...149...






























