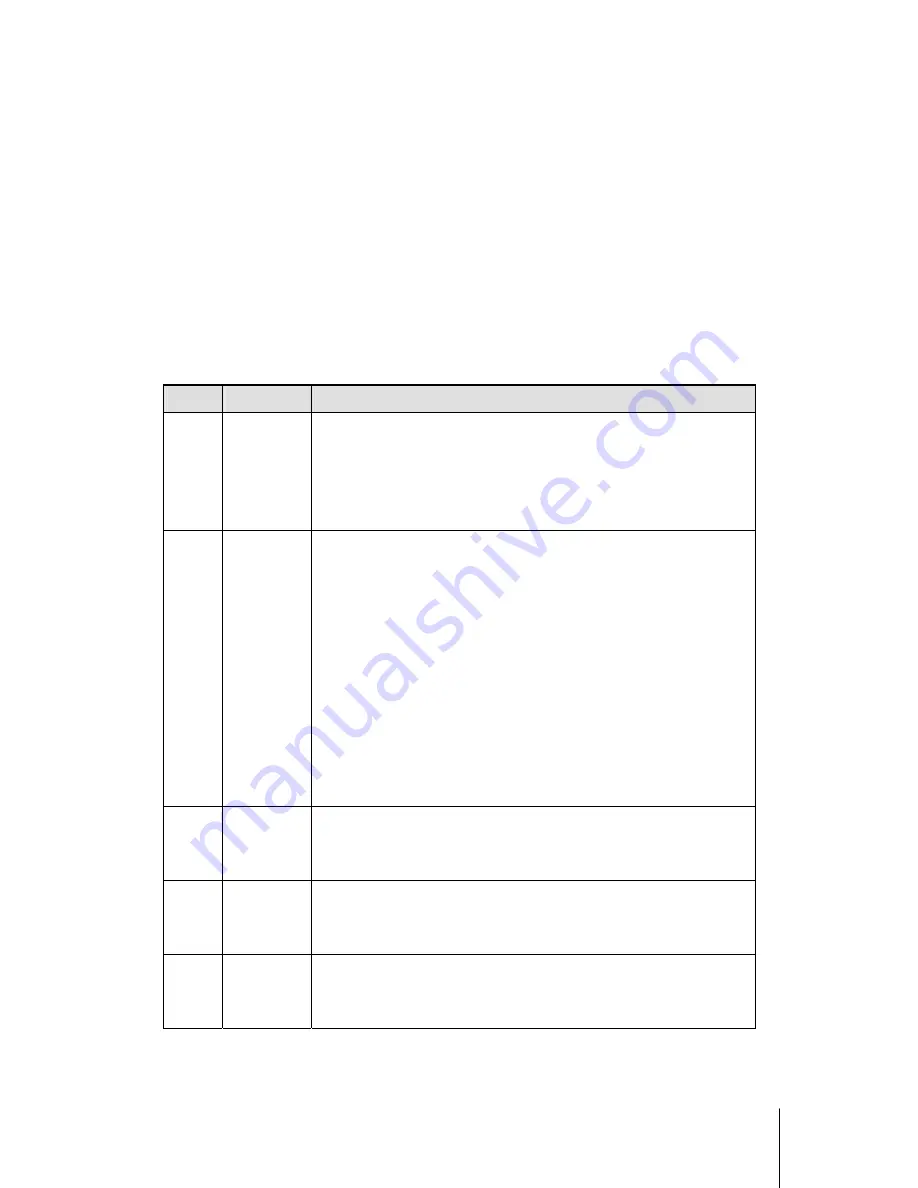
1230B0015201
BIOS Setup
3-3
3
3
.
.
3
3
K
K
e
e
y
y
b
b
o
o
a
a
r
r
d
d
C
C
o
o
m
m
m
m
a
a
n
n
d
d
B
B
a
a
r
r
The right portion of the Setup screen provides a list of commands that are used to navigate through the
Setup utility. These commands are displayed at all times.
Each menu page contains a number of configurable options and/or informational fields. Depending on
the level of security in affect, configurable options may or may not be changed. If an option cannot be
changed due to the security level, its selection field is made inaccessible.
The Keyboard Command Bar supports the following:
Key
Option
Description
Enter Execute
Command
The Enter key is used to activate sub-menus when the selected
feature is a sub-menu, or to display a pick list if a selected option has
a value field, or to select a sub-field for multi-valued features like
time and date. If a pick list is displayed, the Enter key will undo the
pick list, and allow another selection in the parent menu.
ESC
Exit
The ESC key provides a mechanism for backing out of any field.
This key will undo the pressing of the Enter key. When the ESC key
is pressed while editing any field or selecting features of a menu, the
parent menu is re-entered.
When the ESC key is pressed in any sub-menu, the parent menu is
re-entered. When the ESC key is pressed in any major menu, the exit
confirmation window is displayed and the user is asked whether
changes can be discarded. If “No” is selected and the Enter key is
pressed, or if the ESC key is pressed, the user is returned to where
they were before ESC was pressed without affecting any existing
settings. If “Yes” is selected and the Enter key is pressed, Setup is
exited and the BIOS continues with POST.
↑
Select Item
The up arrow is used to select the previous value in a pick list, or the
previous options in a menu item's option list. The selected item must
then be activated by pressing the Enter key.
↓
Select Item
The down arrow is used to select the next value in a menu item’s
option list, or a value field’s pick list. The selected item must then be
activated by pressing the Enter key.
←
→
Select
Menu
The left and right arrow keys are used to move between the major
menu pages. The keys have no affect if a sub-menu or pick list is
displayed.






































