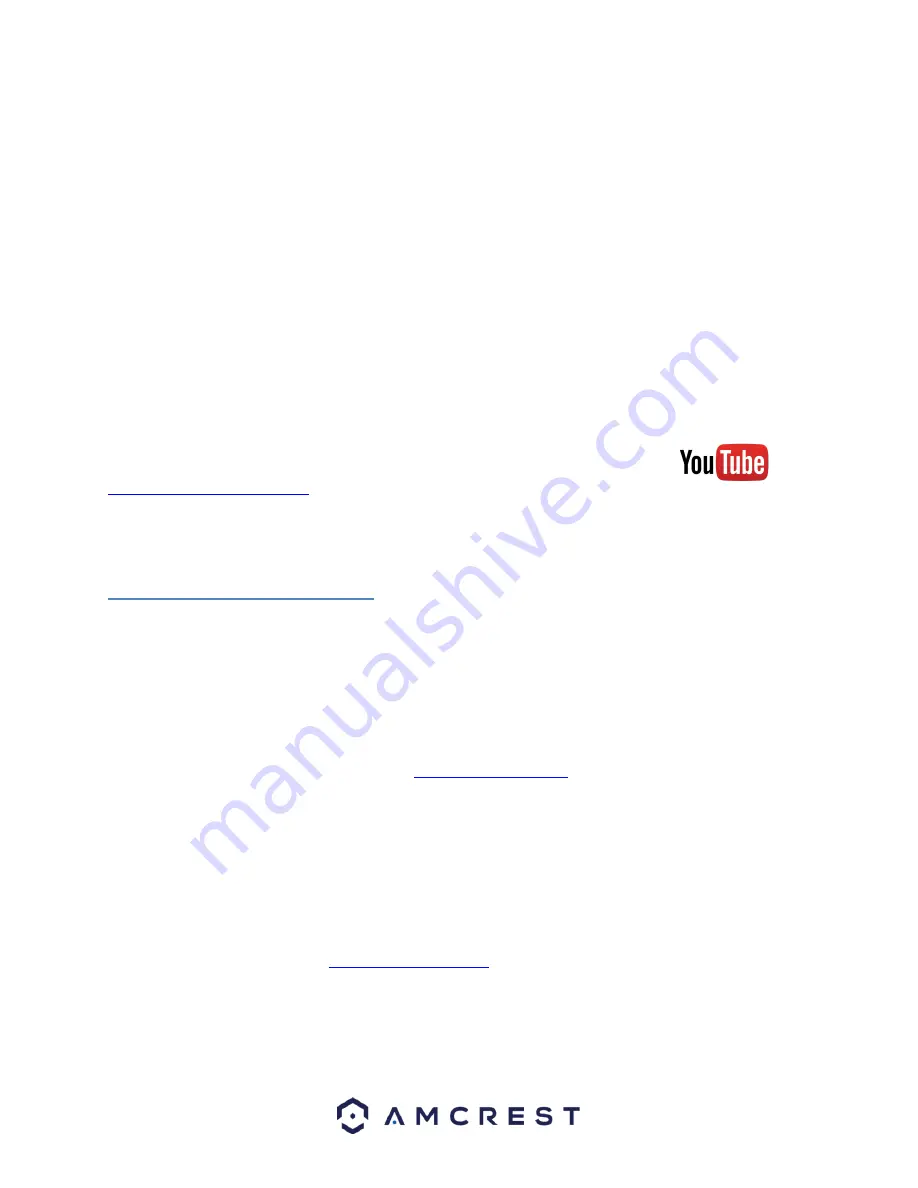
35
To setup WiFi (optional), navigate to
Setup
>
Network
>
WiFi
, then double-click the line that shows your WiFi
network. If necessary, enter your WiFi network's password. The camera may take up to 2 minutes to connect to
the WiFi network. Click the Refresh button after the process is complete. Once the camera has successfully
connected to your WiFi, you should see the word "Connected" in green display next to your WiFi network's name
in the WiFi Network information table under the WiFi List table.
Note that the IP address may have changed once connected to WiFi. Be sure to use the IP Config tool to access the
camera using its updated IP address.
After configuring the camera to connect to WiFI, use the P2P Setup method on section 4.3.3 to connect the camera
via your smartphone or your tablet.
For quick and easy remote access on your PC or Mac, please use AmcrestCloud.com (section 4.5) or
AmcrestView.com (section 4.6).
To setup advanced remote access via UPnP/DDNS or Port Forwarding see section 4.7.
If you are still having trouble and would like to watch a video on how to setup the Vandal
Dome camera for local access on a computer/laptop, go to
, click the
Videos
tab, then watch the video titled
“
Desktop/Laptop Access Setup for ProHD & HDseries WiFi Cameras
”.
For additional assistance, please contact us at www.amcrest.com or give us a call at 1-888-212-7538.
4.5 Amcrest Cloud Setup
Amcrest cameras are able to sync with Amcrest Cloud; a service that stores recorded video streams in order to
enable long-term storage. Amcrest Cloud also allows the user to easily find and download recorded video for
playback from any internet connected PC or Mac computer.
1.
Connect the camera to a power supply using the included power adapter.
2.
Connect the camera to the internet, either through a wired connection (see section 3.1), or through WiFi (see
section 4.2)
3.
Using a web browser on your PC or Mac, visit
and register for a free account. Once
registered, click the “Add Camera” button. Select “Amcrest”, give the camera a name, and enter the camera’s
SN (loc
ated on the bottom of the camera), then click “Next”.
4.
On the settings page, you can adjust optional preferences for your camera. Once settings have been adjusted,
click “Finish”. Your camera is now successfully set up for cloud access and storage.
5.
View your camera live or watch recorded clips using the menu button on the top of the page. You can also use
the Amcrest Cloud app on iOS and Android to add more cameras, play recordings, and view your camera live,
from anywhere.
6.
For additional assistance, please contact us at www.amcrest.com or give us a call at 1-888-212-7538. Step by
step video tutorials available at






























