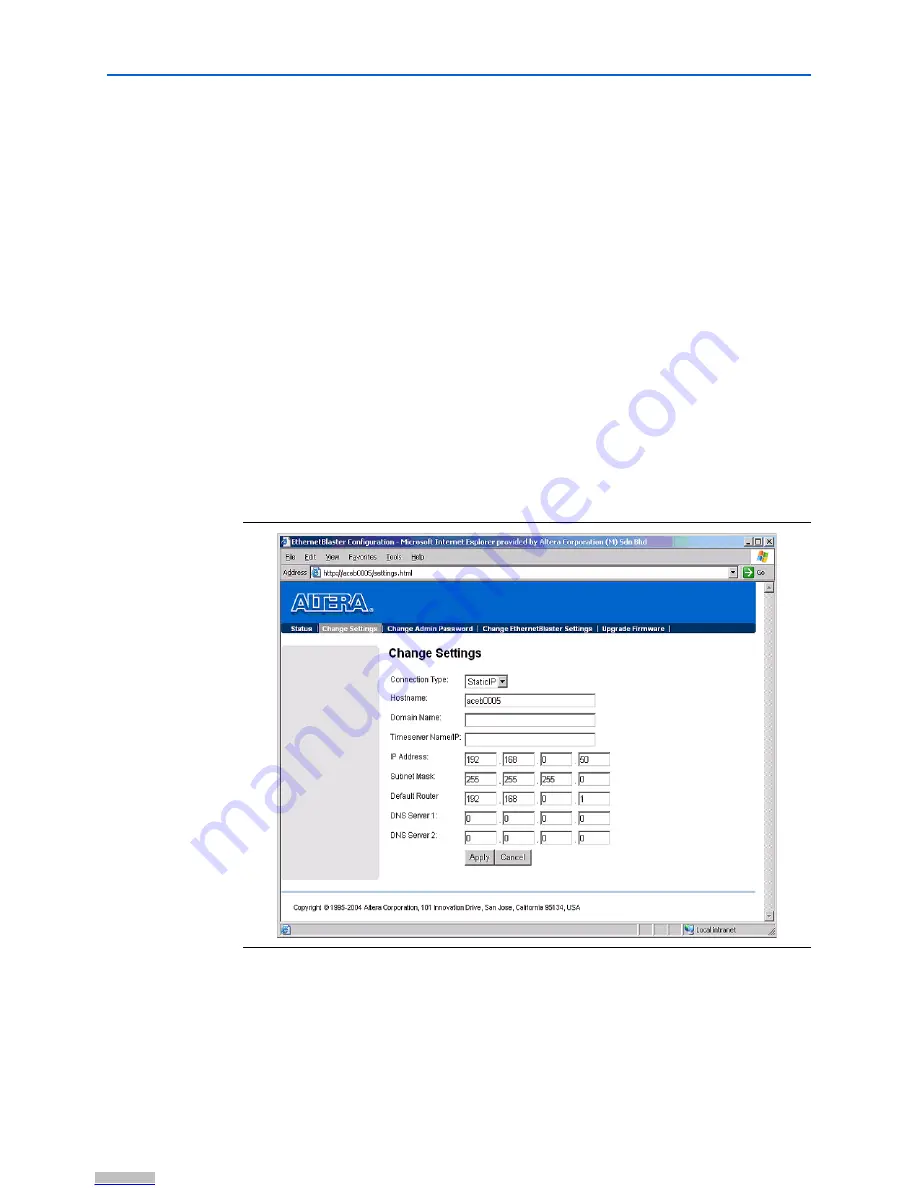
1–10
Chapter 1: About the EthernetBlaster Communications Cable
Cable Setup
EthernetBlaster Communications Cable User Guide
© June 2008
Altera Corporation
Configuring the EthernetBlaster Hardware to Use Static IP Addressing
By default, the EthernetBlaster communications cable is factory configured to use
dynamic IP addressing.
1
Depending on your connection mode, this section assumes that you have completed
the steps in
“Remote Connection via Network Using Default Factory Settings” on
page 1–4
, or
“Direct Connection to a Computer Using Default Factory Settings” on
page 1–7
.
To configure your cable to use static IP addressing and complete your remote
connection, follow the directions below:
1. Open the
EthernetBlaster Status
page.
2. Click the
Change Settings
tab and select
Static IP
from the
Connection Type
menu. Enter the desired IP address and other appropriate data in the settings
fields. See
Figure 1–8 on page 1–10
.
1
Contact your network administrator if you do not know the settings to
complete the
Change Settings
page.
3. Click
Apply
. The EthernetBlaster communications cable automatically restarts.
When the status LED returns to a steady green state, the EthernetBlaster
communications cable has successfully restarted and can now be added to the
Quartus II software. See
“Setting Up the EthernetBlaster Hardware in the
Quartus II Software” on page 1–12
.
Figure 1–8.
EthernetBlaster Change Settings Page
Downloaded from
Downloaded from
Downloaded from
Downloaded from
Downloaded from
Downloaded from
Downloaded from
Downloaded from
Downloaded from
Downloaded from
Downloaded from
Downloaded from
Downloaded from
Downloaded from
Downloaded from
Downloaded from
Downloaded from
Downloaded from






























