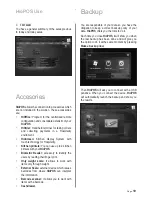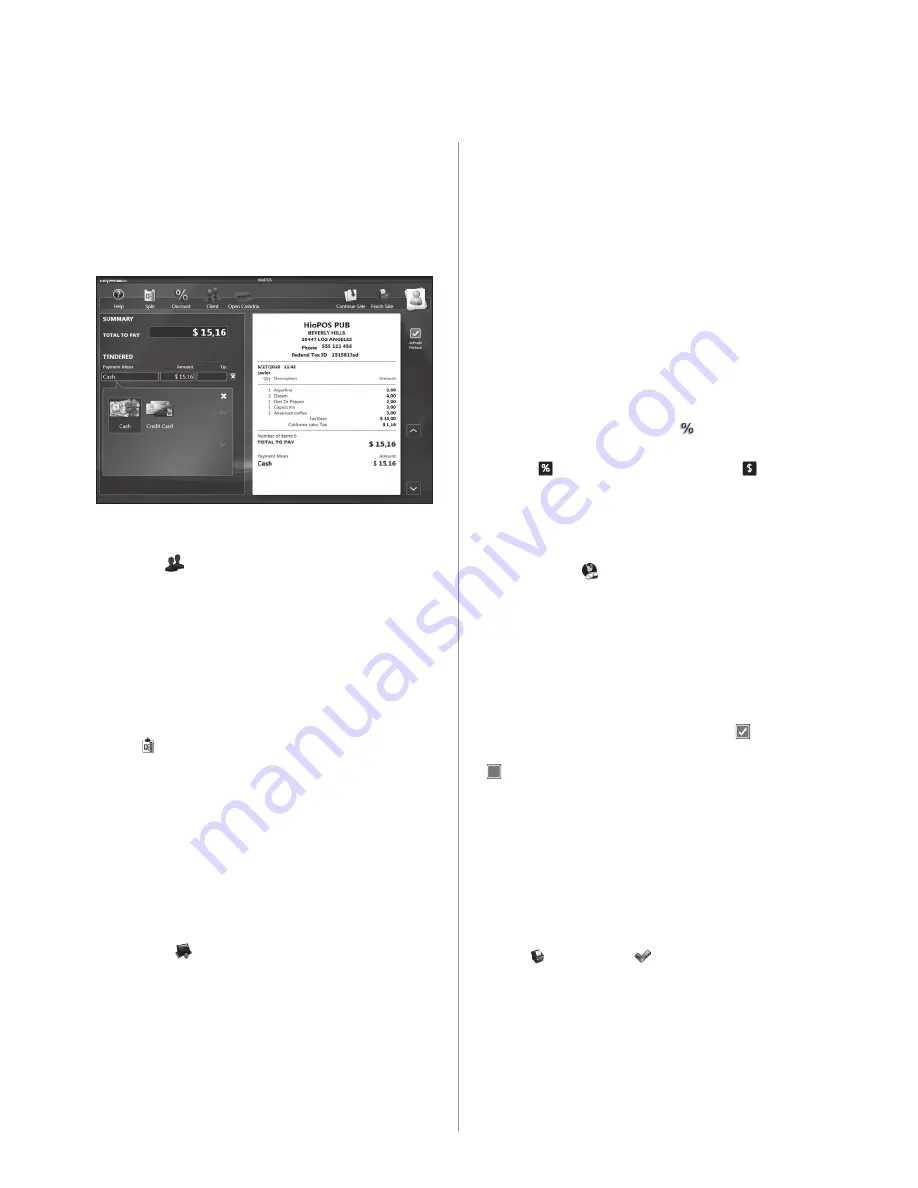
Page
14
3. TOTAL SCREEN
You can finish the sales from this screen. You can
assign a client to the sale, register how the client
has paid, whether the client gives tip, whether
the sale has been split, whether a percentage or
amount discount has been applied.
3.1. CLIENT ASSIGNATION
Press on
Client
and a template to enter the
client data will be displayed. When you enter the
client code, if it has been previously entered,
HioPOS
will show you the entered data. Press
ok
to assign the client to the sale. All the sales with
assigned client should have a different numbering
than the sales without client.
3.2. SPLIT
Press
Split
if you want to split the sale into
different notes.
HioPOS
will ask you whether you
want to split it into equal parts or indicate which
items are incorporated in each sale. Then you can
indicate in how many checks you want to divide the
current sale into.
Once you have created the checks, you will see
them on the screen. Selecting the lines you can
move the items between the different checks. From
this screen you can also finish the selected check
by pressing
Total
.
3.3. COLLECTION
Select the type of payment that the client is using to
pay the sale. Then enter the amount tendered from
the client.
If the amount is equal or bigger than the TOTAL TO
PAY,
HioPOS
will recommend the change to return
to the client. A part of this change can be to a tip.
If the entered amount is smaller than the TOTAL TO
PAY,
HioPOS
will not allow you to finish the sale
unless you specify another type of payment.
3.4. DISCOUNT
If you want to make a discount in the amount or
percentage, you can press on
Discount
and enter
it with the keyboard. To finish, select whether you
want to
Discount by percentage
or
Discount
by amount
.
3.5. COLLECTION IN ANOTHER CURRENCY
To collect in another currency different from the main
one, press on
Currency
and select the currency
for the payment type of the client. This option will
only be visible if
HioPOS
is configured with more
than one currency. See the configuration section to
see how to incorporate a new currency.
3.6. ACTIVATE PRINTOUT
You can choose to automatically print when
finishing a sale or not. Press on the
Activated
Printout
to finish without printing or press on
Desactivated Printout
to go back to the pre-
vious situation. Moreover you can check how
the image
Finish Sale
changes if the printout is
activated or not.
3.7. SALE ENDING
Press on
Finish Sale
to finish the sale. If the printout
is activated, it will automatically print the ticket. You
can distinguish if it is activated or not through the
image or the image in the option
Finish Sale
.
HioPOS Use