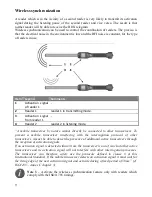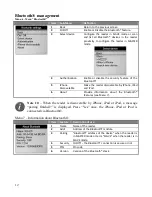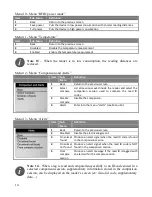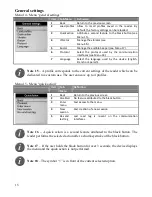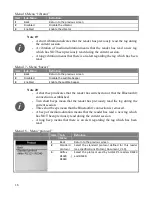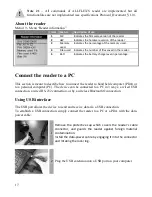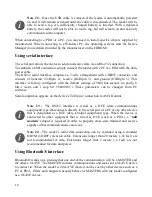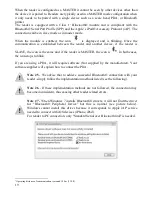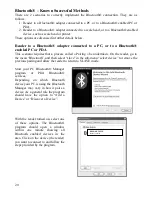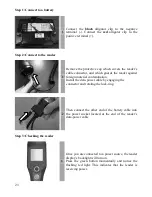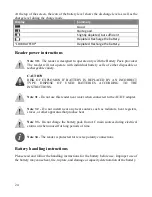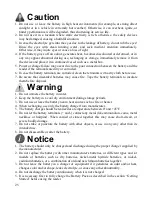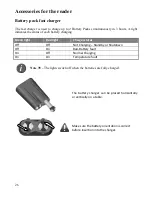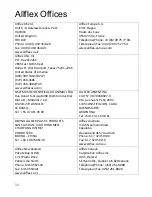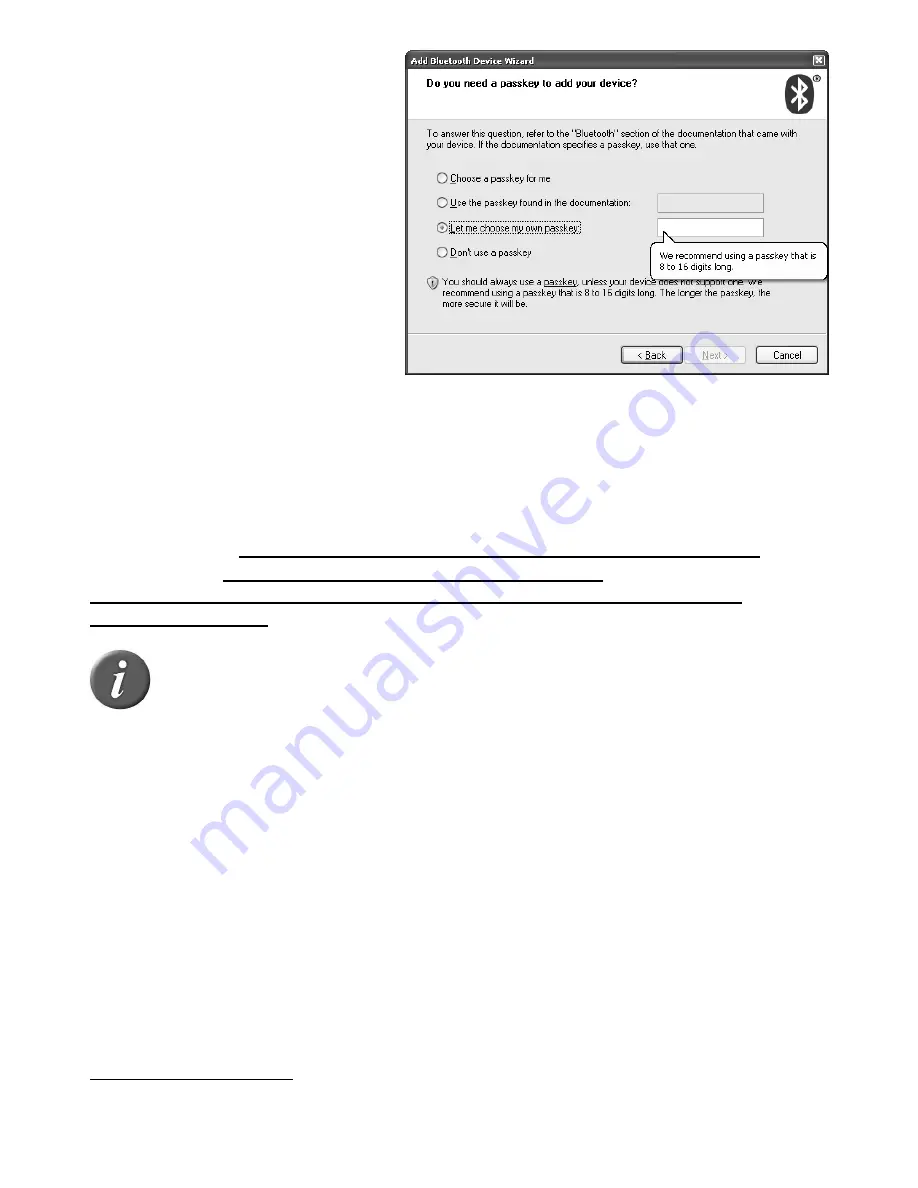
21
The program may ask you to provide
a “Pass Key” for the device. As noted
in the following example, select the
option “Let me choose my own
passkey”. The default passkey for the
reader is:
1234
The program will assign 2 communication ports for the reader. Most applications will use the
outgoing port. Make note of this port number for use when connecting to a software program
If this fails use the following links, search the reader in the peripheral list and connect it. You
have to add an outgoing port that makes a connection to the device. Follow the steps
described in the links below.
For Windows XP:
http://support.microsoft.com/kb/883259/en-us
For Windows 7:
http://windows.microsoft.com/en-
US/windows7/Connect-to-Bluetooth-and-other-wireless-or-
network-devices
Note 28 -
Sometimes, a PIN code is required to connect the reader to the PC,
PDA… In such case, the PIN code to use is
1234
.
Reader to a Bluetooth® adapter connected to a scale head, or to a
Bluetooth® enabled device, such as scale head or printer.
This scenario requires that the reader lists the Bluetooth® peripherals. Go to the menu
“Bluetooth”, then the sub-menu “Search device” which launches the Bluetooth® scanning.
The device you want to connect to will be displayed on the reader. Use the green button to
scroll to the desired device. Select the device by depressing the black button on the reader.
The reader will now connect in “slave’ mode.
To connect the reader in ‘Master” mode the reader will need to be configured using the Tag
Manager program
2
. In the “Reader setup” section of the Tag Manager Program, the user can
enter the 12 character address of the device they want to connect to. Once this is done the
reader will be in Master mode when it connects to that device.
2
Detailed instructions about EID Tag Manager are documented in a Help file.