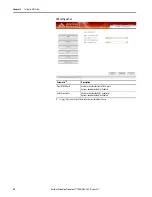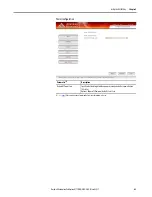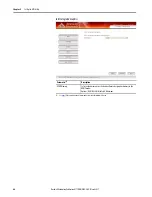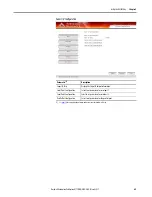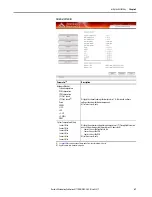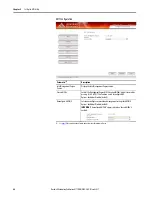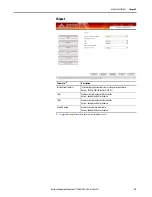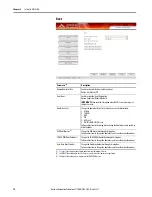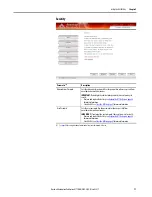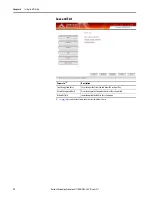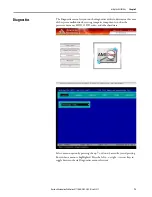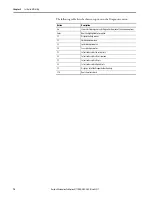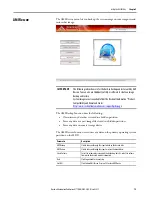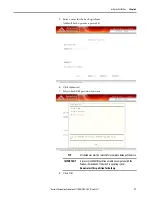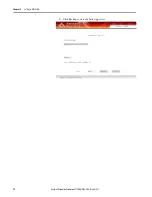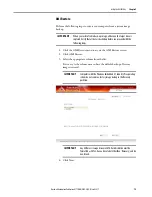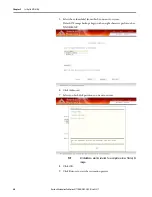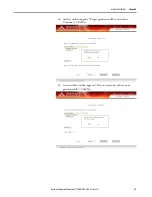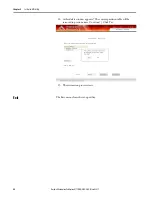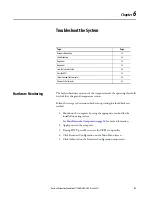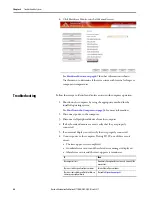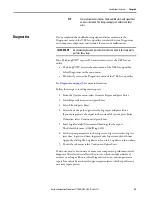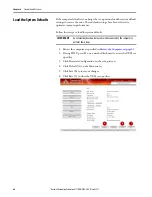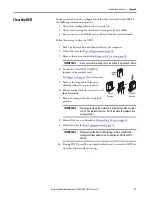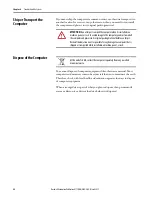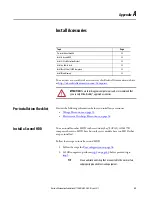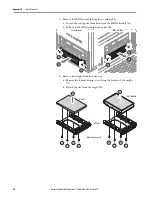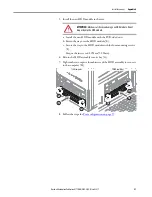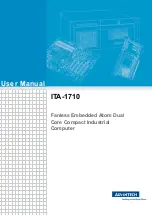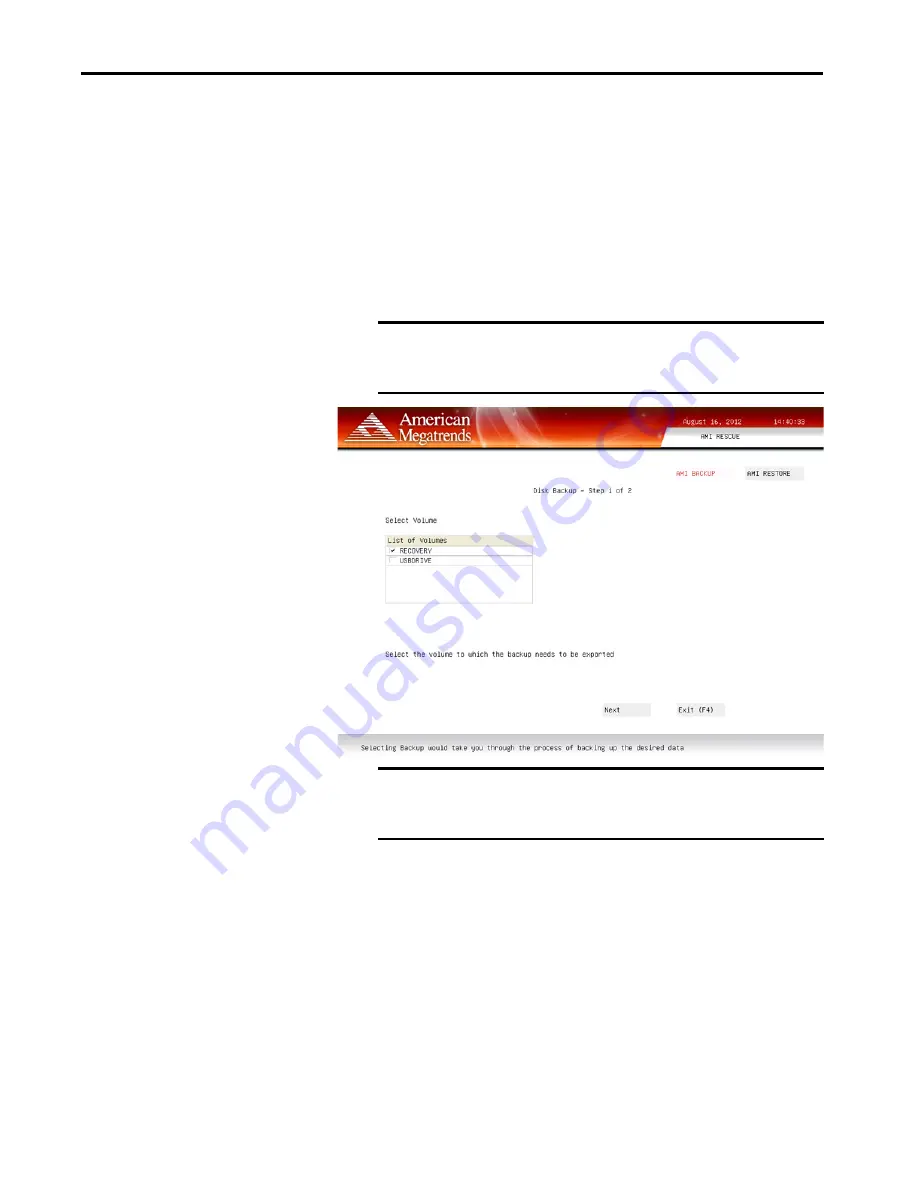
76
Rockwell Automation Publication 6177R-UM002E-EN-P - March 2017
Chapter 5
Set Up the UEFI Utility
AMI Backup
Follow these steps to back up the system image.
1. Click the AMI Rescue menu to access the AMI Rescue screen.
2. Click AMI Backup.
3. Select the appropriate volume from the list.
‘Recovery’ is the volume name where the default backup of factory
images is stored.
4. Click Next.
IMPORTANT
Computers with the Windows Embedded 8.1 Industry Pro operating
system do not contain a factory image backup in the Recovery
partition.
IMPORTANT
Any USB mass storage drive or eSATA hard disk drive must be
formatted as FAT32, have a drive label other than ‘Recovery,’ and be
non-blank.
Содержание 6177R-MM
Страница 6: ...6 Rockwell Automation Publication 6177R UM002E EN P March 2017 Table of Contents Notes ...
Страница 8: ...8 Rockwell Automation Publication 6177R UM002E EN P March 2017 Summary of Changes Notes ...
Страница 101: ...Rockwell Automation Publication 6177R UM002E EN P March 2017 101 Index Notes ...
Страница 102: ...102 Rockwell Automation Publication 6177R UM002E EN P March 2017 Index Notes ...
Страница 103: ......