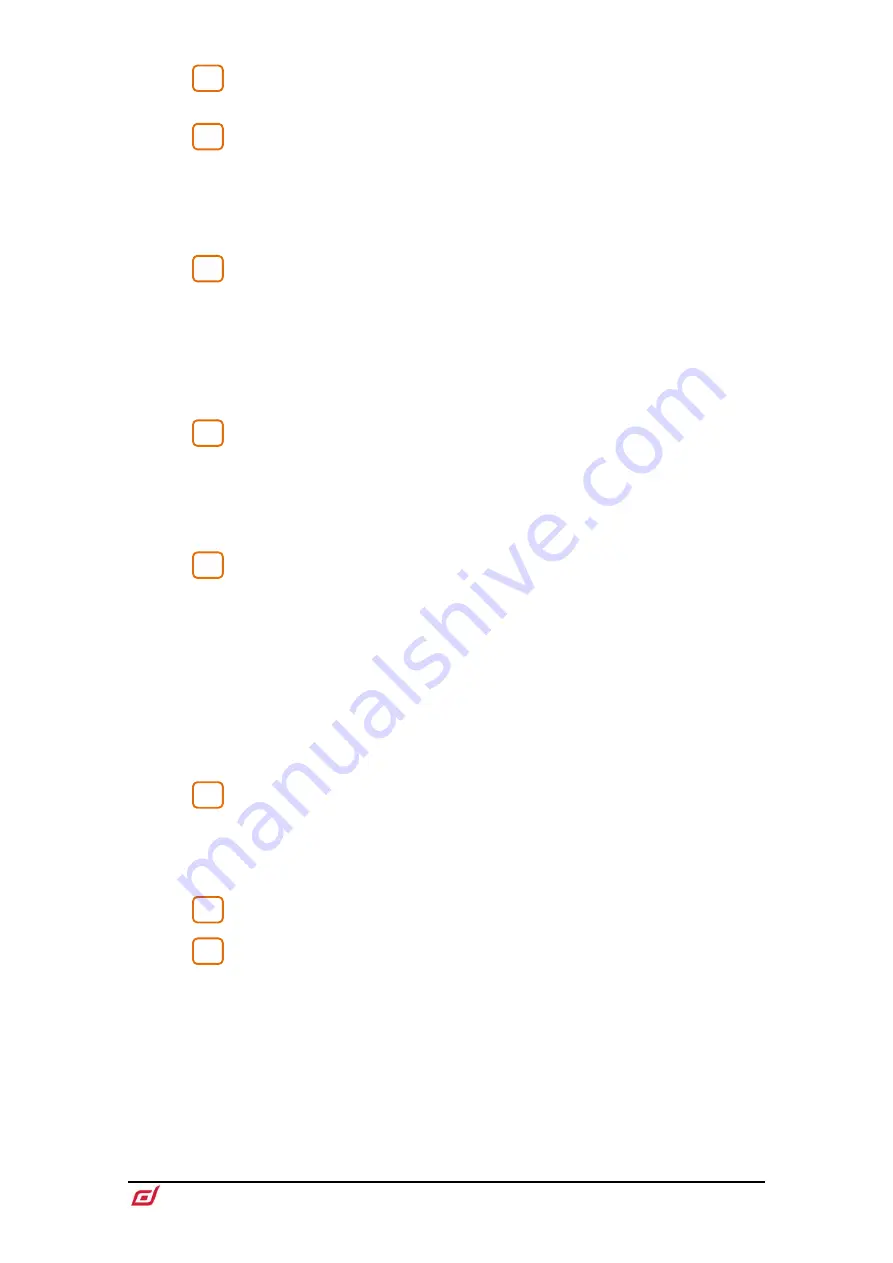
Surface Getting Started Guide
11
AP10826 Issue 3
Talkback
–
Press to Talk latching or momentary key and Talk Active
indicator. Hold down Assign and press any master
Mix
key to assign.
Scene navigation
–
Press
Go
to recall the Next scene as indicated in the
upper right corner of the system screen. This Scene is highlighted in green in the
Scenes menu and Scenes widget. Use the
Prev
and
Next
keys to select the Next
scene before recalling.
Hold down Reset and press
Go
to Undo an accidental recall and restore previous
settings.
Strip rotary mode
–
Select the function of the fader strip rotary encoders.
The fader strip rotaries can control preamp Gain, Pan, Sends to the active Mix, and 4
assignable functions. Assign these using the
Surface / Control / Preferences
screen.
The colour of the rotary LED matches the active function e.g. red for Gain, yellow for
Pad; it follows the colour of the active Mix when in Sends mode.
The
Sends
function puts control of send levels to the active Mix on the strip rotaries,
while the faders control the channel levels to the main mix i.e. it temporarily inhibits
‘sends on faders’.
Layers
–
Navigate 6 layers of fader strips per each bank. The red peak
indicators light up when any channel in the associated layer is within 5dB of clipping,
so you can keep a check on signal activity across the layers.
Banks can be linked using the
Surface / Control / Preferences
screen
–
the Layer
keys will affect all linked banks. For example you might want all input strips across 2
banks to stay ‘in sync’ when changing layer.
Safes
–
Hold down and press a strip
Mix
key to make the channel safe from
Scene recall. To make only a selection of parameters safe, use the
Scenes / Scene
Safes
screen.
Freeze in Layers
–
Hold down and press a strip
Mix
key to lock a channel in place
across all layers.
GEQ on Faders
–
Presents the GEQ for a selected mix on the faders. Press to toggle
between high and low frequencies, and exit. Frequency values are shown on the strip
LCD displays and the strip meters show RTA activity of each frequency band and peak
band indication. This is useful for ringing out monitors or identifying trouble
frequencies.
The mix master fader is presented on the right hand strip while in this mode.
Fader Strips
–
Provide control of Input channels, FX returns, Mix masters,
DCAs, engineer’s Wedge
/ IEM monitor, or MIDI. Read the Fader Strip paragraph
below for further information.
The strip layout is user assignable and stored in Scenes. Use the
Surface / Control /
Strip Assign
screen to edit the strip layout.
Phones
-
Standard 1/4” and 1/8” jack sockets are located under the armrest.
Copy
–
Hold down and press:
•
A strip
Sel
key to copy the channel processing.
•
A strip
Mix
key to copy the mix assignments and send levels.
•
Any highlighted area of the touchscreen to copy the settings of a specific
processing block.
Paste
- Hold down and press a
Sel
key,
Mix
key or highlighted area of the
touchscreen to paste copied settings.
Reset
- Hold down and press a
Sel
key,
Mix
key or highlighted area of the
touchscreen to reset the related parameters to factory default.
Hold down Reset and nudge a fader up or down to quickly set it to 0dB or off.
7
8
9
10
11
12
13
14



















