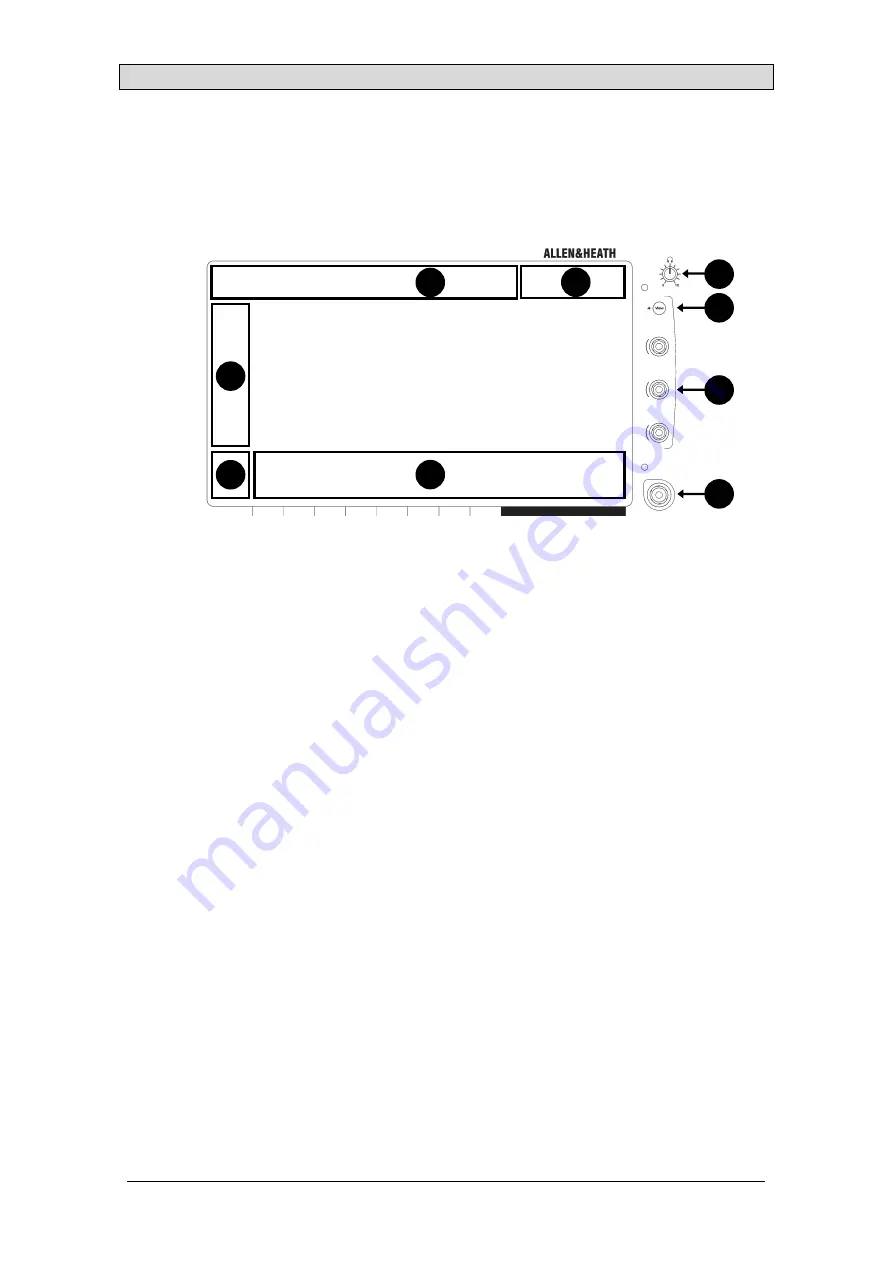
Avantis Getting Started Guide
11
AP11558 Issue 3
5.2
Screens
Avantis has two screens, both showing channel processing, bank overview, system setup & status, memory
management menus and more.
Each touchscreen integrates with a trio of user-configurable soft rotaries in addition to a Touch & Turn rotary
control for quick and easy parameter modification.
Both screens operate independently of each other so, for example, two discrete channel processing
screens can be visible simultaneously, or processing can be visible on one screen with IO patching visible
on the other.
1.
Screen Mode
Select the Screen Mode:
•
Bank
– Overview of all channels assigned to the fader Bank and Layer. Bank
view can be used with the
Copy
,
Paste
,
Reset
,
Freeze
and
Listen
keys.
In Bank view, touching any processing block – for example, a PEQ, Gate or
Comp curve – opens the relevant
Processing
page.
•
Processing
– Access channel processing for the currently selected channel
•
Routing
– Access routing and assignments for the selected channel
•
I/O
– Patch system inputs and outputs by tapping on crosspoints
•
Ganging
– Create up to 16 gang groups to link selected parameters across
multiple channels
•
Meters
– Access to Input, FX and Mix meters, RTA spectrogram and 4 user-
customisable meter views.
•
FX
– Configure the 12 RackFX units.
•
Scenes
– Access to the Scene Manager, Global Safes and other scene tools
•
Setup
– Access to surface strip layout, mixer bus configuration, softkey
configuration, stereo input configuration, network settings, audio settings, user
profiles, surface preferences, illumination and more.
•
Utility
– Access the Show Manager, Library Manager, firmware update, system
diagnostics, fader, and screen calibration, and MIDI options.
2.
Menu Tabs
Menu options for the selected Screen Mode.
3.
Status Bar
Icons are visible when certain modes of operation are active (Virtual Soundcheck, Solo
In Place, Scene Update Auto Tracking, etc) or if a system error is logged.
4.
Headphone Volume
Rotary volume control for the headphone output (right-hand side only)
5.
View
Press to toggle between the configured views for the Soft Rotaries.
6.
Soft Rotaries
Three soft rotaries for the control of user-assignable parameters.
2
4
5
6
7
9
1
8
3
Main Screen Area

















