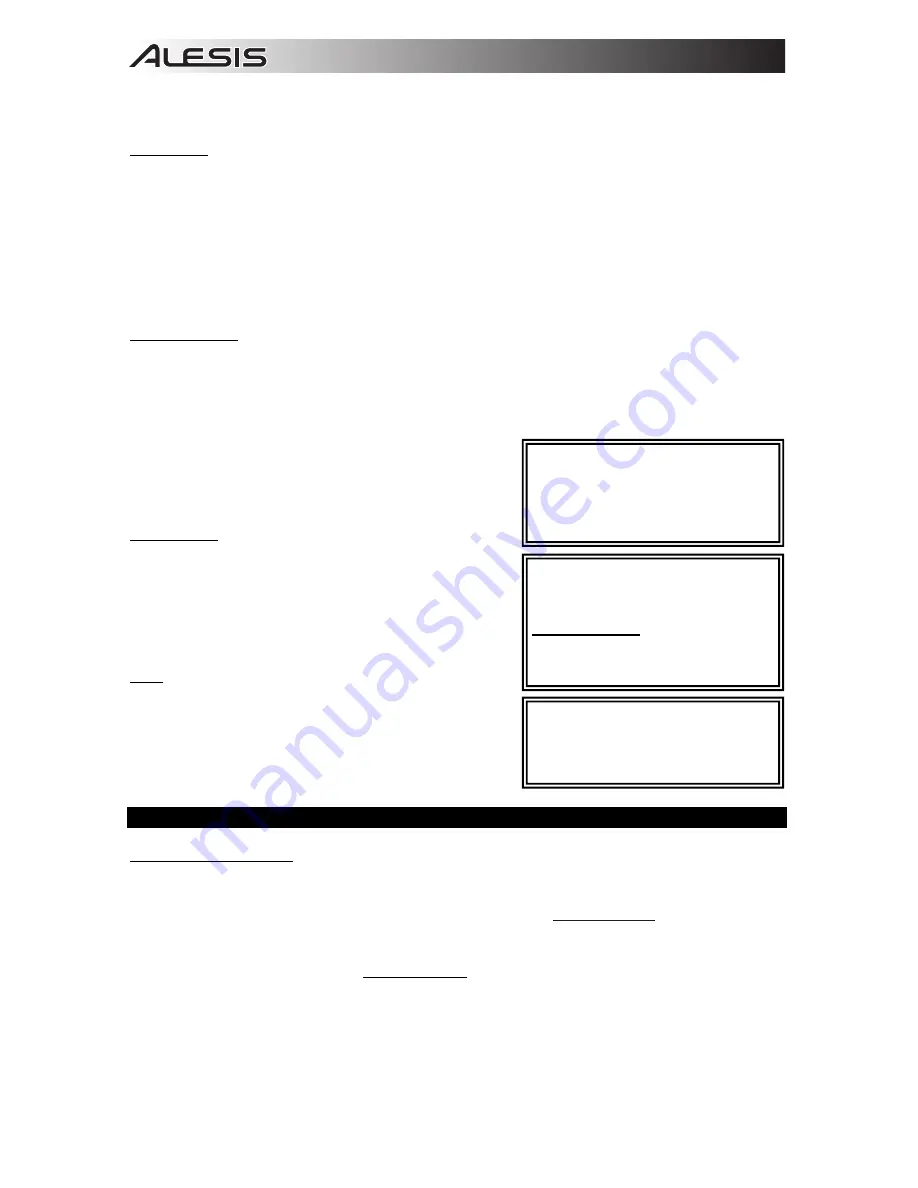
4
To enable your MultiMix 16 USB FX to send and receive audio to
and from your computer, follow the instructions below for your
computer's operating system:
WINDOWS 7:
1.
Use the included cable to connect the MultiMix 16 USB FX to your computer.
2. Go
to
Start Menu Control Panel Hardware and Sound Sound
.
3. Click
the
Playback
tab and select
USB Audio Codec*
as the default device.
4. Click
the
Recording
tab and select
USB Audio Codec*
as the default device.
5. Click
Properties
in the lower right-hand corner.
6.
In the new window, click the
Advanced
tab and select
2-channel, 16-bit, 44100 Hz (CD Quality)
as the
default format.
7.
Uncheck both boxes under
Exclusive Mode
.
8. Click
the
Levels
tab and set the slider to "4."
9. Click
OK
to close the
Properties
window.
10. Click
OK
to close the
Sound
control panel.
WINDOWS VISTA:
1.
Use the included cable to connect the MultiMix 16 USB FX to your computer.
2. Go
to
Start Menu Control Panel Sound
. (If you do not see
Sound
, select
Switch to Classic View
, and
the
Sound Control Panel
should become available.)
3. Click
the
Playback
tab and select
USB Audio Codec*
as the default device.
4. Click
the
Recording
tab and select
USB Audio Codec*
as the default device.
5. Click
Properties
in the lower right-hand corner.
6.
In the new window, click the
Advanced
tab and select
2-
channel, 16-bit, 44100 Hz (CD Quality)
as the default
format.
7.
Uncheck both boxes under
Exclusive Mode
.
8. Click
OK
to close the
Properties
window.
9. Click
OK
to close the
Sound
control panel.
WINDOWS XP:
1.
Use the included cable to connect the MultiMix 16 USB FX
to your computer.
2. Go
to
Start Menu Control Panel Sounds and Audio
Devices
.
3. Click
the
Audio
tab.
4. Under
Sound Playback
and
Sound Recording
, select
USB
Audio Codec*
as the default device.
5. Click
OK
.
MAC:
1.
Use the included cable to connect the MultiMix 16 USB FX
to your computer.
2.
Go to your Applications directory and open System
Preferences.
3.
Click the Sound icon.
4.
In the Input and Output tabs select "USB Audio CODEC".
5.
Close the window.
CUBASE SETUP
ACTIVATING CUBASE LE 6
1.
Make sure that your computer has a working Internet connection to activate the license because the
eLicenser Control Center (eLCC) needs to register with the Steinberg license server.
2.
Make sure that you have the latest version of the eLCC installed from
www.elicenser.net
.
3.
Install Cubase LE 6.
4.
Open the eLicense Control Center (eLCC) software and make a note of your Soft-eLicenser number. If you do
not see your number, click the "Support" menu and select "Update eLicenser License Database."Create a user
account in the MySteinberg area at www.steinberg.net.If you already have one, please go to Step 7.
5.
Check your email and activate your user account by clicking the link in the confirmation email. If the link does
not work, copy and paste the link into your browser's address bar.
6.
Log in to your MySteinberg account, and click on "Activation & Reactivation", choose "Cubase LE 6" and select
"Permanent Activation". Enter your Soft-eLicenser and choose your hardware manufacturer.
7.
You will receive an email containing the activation code.
8.
Launch the eLicenser Control Center software. Click the "Enter Activation Code" button to download the license
for your Steinberg product to the Soft-eLicenser. Enter the required activation code into the corresponding field.
Follow the instructions on screen.
9.
After activating your software, open Cubase LE 6 to begin using it.
*
If you have other USB audio devices
connected to your computer, which may
have identical names, you may need to try
selecting each one until the MultiMix 16
USB FX is recognized.
If you experience too much latency after
adjusting your software latency settings,
we recommend the free ASIO4ALL (Audio
Stream Input/Output) driver for PC at
www.asio4all.com
. ASIO drivers generally
perform better and with lower latency since
they create a more efficient communication
between audio devices and software.
Be sure your audio software program is set
up to receive audio via the MultiMix 16
USB FX. This can usually be done in your
software's "Preferences" or "Device Setup."
Please consult your software manual for
more information.
Содержание Multimix 16USBFX
Страница 2: ......
Страница 42: ......
Страница 43: ......
Страница 44: ...www alesis com 7 51 0389 B ...



















