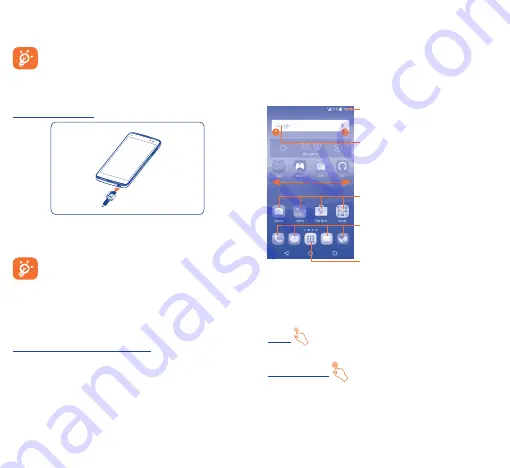
4
5
Before you install/remove the SIM card or microSD card, insert the
SIM card tool provided into the small opening on the side of the
device. The SIM/microSD card tray will pop out.
Your phone only supports micro-SIM cards. Do not attempt
to insert other SIM types like mini and nano cards;
otherwise this may cause damage to your phone.
To avoid data loss and SD card damage, before removing
the SD card, please ensure that the SD card is unmounted
(Settings\Storage\Unmount SD card).
Charging the battery
Connect USB cable provided to your phone and charger. Then,
connect charger to an electrical outlet. The LED indicator will light
while charging.
To reduce power consumption and energy waste, when the
battery is fully charged, disconnect your charger; switch off
Wi-Fi, GPS, Bluetooth or background-running applications
when not in use; reduce the backlight time, etc.
1�2�2
Power on your phone
Hold down the Power key until the phone powers on. It will take a
few seconds before the screen lights up.
Set up your phone for the first time
The first time you power on the phone, you should set the following
options: Language, Google Account, etc.
Even if no SIM card is installed, your phone will still power on and
you will be able to connect to a Wi-Fi network, sign into your Google
Account and use some of the phone's features.
1�2�3
Power off your phone
Hold down the Power key from the Home screen until the phone
options appear, select Power off.
1�3
Home screen
You can move all of the items (applications, shortcuts, folders and
widgets) you use most frequently to your Home screen for quick
access. Touch the Home key to switch to the Home screen.
Touch to enter application list.
Status bar
•
Status/Notification indicators
•
Touch and drag down to open
the notification panel.
Touch an icon to open an application,
folder, etc.
Favorite tray applications
•
Touch to enter the application.
•
Touch and hold to move or
change applications.
Search bar
•
Touch
to enter text search screen.
•
Touch
to enter voice search screen.
The Home screen is provided in an extended format to allow more
space for adding applications, shortcuts etc. Slide the Home screen
horizontally left and right to get a complete view.
1�3�1
Using the touchscreen
Touch
To access an application, touch it with your finger.
Touch and Hold
To enter the available options for an item, touch and hold the item.



















