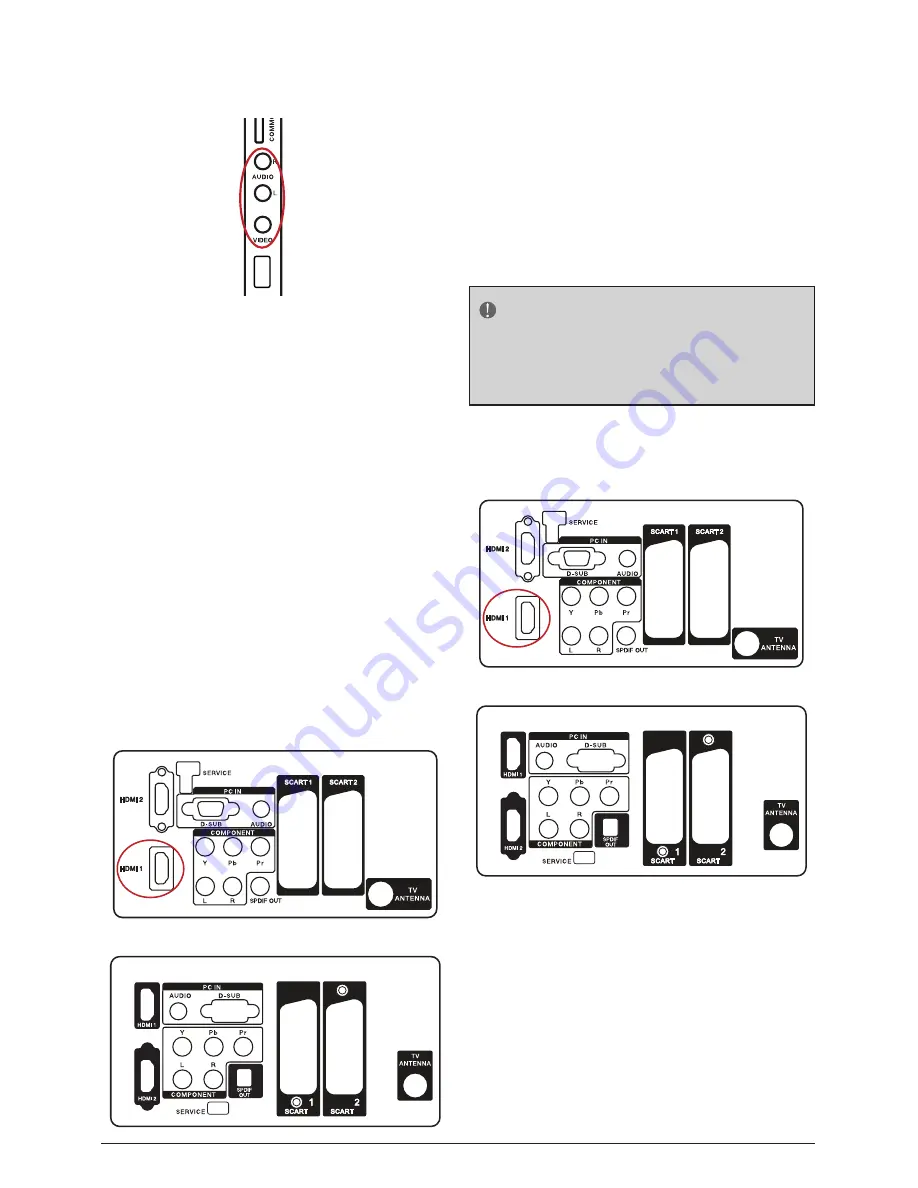
Using Composite (AV) Video
Connecting your DVD Player (Good)
1. Turn off the HDTV and DVD player.
2. Connect the Video (yellow colour)
connector on your DVD player to the Video
(yellow colour) connector in the AV group.
3. Connect the R (red colour) and L (white
colour) audio connectors on your DVD
player to the corresponding R (red
colour) and L (white colour) audio input
connectors in the AV group.
4. Turn on the HDTV and DVD Player.
5. Select AV using the SOURCE button on
the remote, side of the HDTV or directly
by pressing the VIDEO button on the
Remote Control.
Using SCART
Connecting Your VCR or Video Camera
26"/32"
42"
1. Turn off the HDTV and VCR or Video Camera.
2. Connect the SCART socket of your VCR
or Video Camera to the SCART socket of
the HDTV.
3. Turn on the HDTV and VCR or Video Camera.
4. Select AV using the SOURCE button on
the remote, side of the HDTV or directly
by pressing the VIDEO button on the
Remote Control.
NOTE
Refer to your VCR or Video Camera user
manual for more information about the
video output requirements of the product.
Connecting to a PC
26"/32"
42"
1. Turn off the HDTV and PC.
2. Connect a 15-pin D-Sub RGB (VGA) cable
to the RGB output of your PC and the
other end to the VGA input at the rear of
the HDTV.
3. Connect the Audio Out on your computer to
the AUDIO input at the rear of the HDTV.
4. Turn on the HDTV and PC.
5. Select VGA using the SOURCE button on
SERVICE PORT
the remote, side of the HDTV or directly
by pressing the PC button on the Remote.
NOTE
For the best picture quality when
connecting a computer through VGA, set
your computer timing mode to native
resolution of panel. Please refer to the PC
or graphic card’s user guide for additional
information on how to set the timing
mode and the video output requirements
of the product.
TO USE THE MENUS
1. Press the
MENU/EXIT
button to display
or close the main menu
2. Use the
Navigation Ring
to move around
to select, adjust or confirm an item in the
OSD (On Screen Display) menu.
Press the
MENU/EXIT
button to enter the
main OSD. Adjust the items including
Picture,
Sound, TV, Features,
and
Parental.
However, some function items in the menus
may only be enabled in the particular source
modes.
PICTURE MENU
The Picture menu in most source modes
shows as below. It provides several video
adjustment items for user fine tuning the video
display.
Picture
Smart Picture
Brightness
Contrast
Tint
Colour
Sharpness
Colour Temperature
Advanced Control
Standard
45
50
60
0
5
Cool
Enter
Select
Exit
EXIT
OK
Sound
TV
Features
Parental
1.
Smart Picture:
To set the best picture
appearance to a predefined picture
setting from Standard, Vivid, Movie, Eco, or
Personal.
2.
Brightness:
To brighten the dark parts of
the picture.
3.
Contrast:
To sharpen the picture quality.
4.
Colour:
To add or reduce colour.
5.
Tint:
To adjust the picture tint.
6.
Sharpness:
To improve detail.
7.
Colour Temperature:
To choose
between Normal (neutral), Warm (redder),
and Cool (bluer).
8.
Advanced Control:
[Noise Reduction] -
To filter out and
reduces the image noise and improve
picture quality. Select the effect degrees
from Off, Low, Medium, High, or Auto.
[Flash Tone] -
To adjust the skin colour
to be more natural.
[Back Light] -
To make the background
colour brighter or darker.
[DCR] -
Dynamic Contrast Ratio (DCR)
auto adjusts the brightness of the screen
to show more depths in the darker areas.
[HDMI Mode] -
(HDMI only) User
can select Auto/graphic/Video mode.
Description as following:
•
Auto: Automatic to get device
information, device will indicate sending
timing is video timing or graphic timing
(PC timing).
•
Graphic: Force video timing shows
as graphic timing, for example: 720p
shows 1280x720@60Hz; 1080i shows
1920x1080@60Hz. This mode optimises
for PC input.
•
Video: Force graphic timing shows
as video timing, for example:
1280x720@60Hz shows 720p;
1920x1080@60Hz shows 1080i.
This mode optimises for DVD player,
camcorder, and other video appliances
inputs.
ALBA | HD Ready LCD TV | Instruction Manual | Helpline: 0845 604 0105
18






























