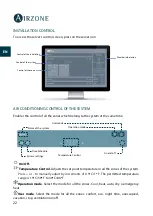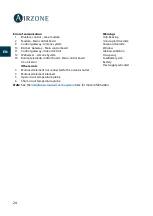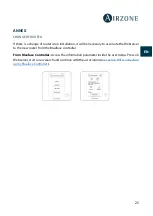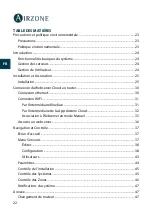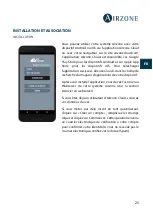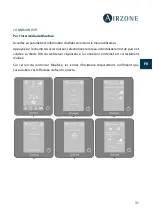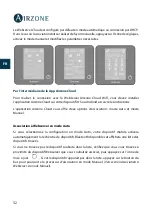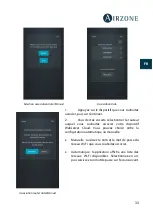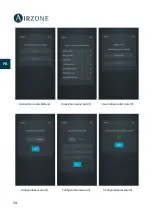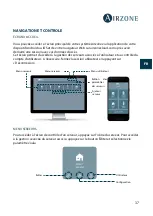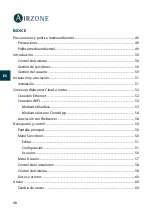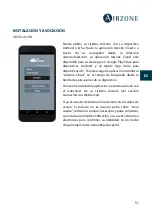36
ES
FR
FR
IT
PT
DE
2.
Connectez votre dispositif Android ou iOS au réseau WiFi généré par le serveur
(AZWSCLOUDxxxx) ; certains dispositifs affichent une demande d’autorisation de
connexion ; dans ce cas, confirmez la demande et poursuivez l’opération.
3.
Sélectionnez le réseau WiFi auquel va se connecter le Webserver Airzone Cloud WiFi
et saisissez le mot de passe du réseau. Configurez les paramètres du Webserver sur
votre réseau à l’aide de DHCP (mode automatique) ou manuellement en
renseignant les champs ci-dessous : IP local et passerelle (IP du routeur).
Dans le cas d’une connexion Internet correcte, la LED D12 du serveur doit se mettre à clignoter
en vert.
ASSOCIER UN WEBSERVER
Si aucun Webserver n’est associé, l’écran de bienvenue
affiche en début de session l’option « Ajouter serveur ».
S’il y a déjà des serveurs associés, accédez à la rubrique
Serveurs à partir du menu latéral des options et appuyez
sur « Ajouter serveur ».
Associez le Webserver Airzone Cloud à votre application
en remplissant les champs suivants avec les valeurs
affichées sur la couverture de ce manuel.
Nom.
C’est l’identificateur de l’installation où se trouve
le Webserver Airzone Cloud.
MAC.
C’est un code unique qui identifie chaque
Webserver Cloud*.
PIN.
C’est le mot de passe d’accès du Webserver Cloud*.
*Note
: C’est informations sont indiquées sur la couverture
dans le manuel d’utilisateur.
Emplacement du serveur.
Lieu où se trouve
l’installation contrôlée par le Webserver.
Pour terminer le processus d’association, appuyez sur Enregistrer.