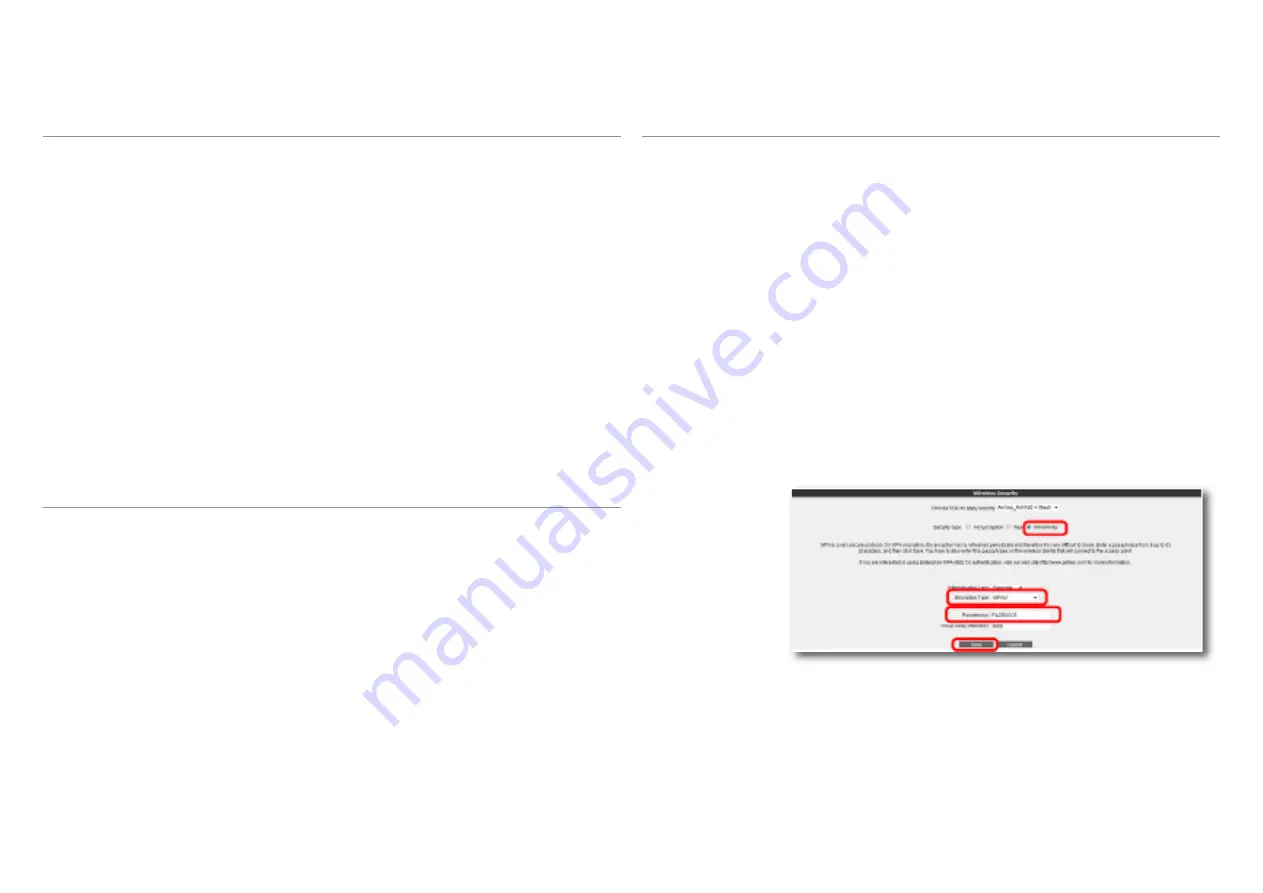
16
It is not necessary to configure wireless security to enable wireless communication. Howe
-
ver, for your data security, it is recommended that you choose one of the security protocols
described below that best fits your needs.
WPA2, WPA, and WEP are wireless encryption protocols that are used to encrypt the data
traffic within a wireless network.
MAC Address Filtering allows you to control which wireless terminals can connect to your
AirTies device. Access to the device by unauthorized terminals is blocked. For your wireless
network security, it is recommended that both MAC Address filtering and WPA2 wireless
encryption protocol be activated.
3.4.3
Wireless
Security Settings
WPA2, defined by the IEEE 802.11i standard, is one of the latest wireless encryption
methods. If you would like to use WPA2 in your wireless network, all the wireless adapters
in your network must support WPA2. For Centrino platform computers, it is necessary
to download the WPA2 updates for the Windows XP operating system to be able to use
WPA2 ( www.microsoft.com ).
To enable WPA2 encryption and configure the necessary settings:
1. Go to Wireless Security Settings under the
WIRELESS
menu of the Web user
interface of your device.
2. Click on the
“WPA/WPA2
” button in the “
Security Type
” section of the “Wireless
Security” screen.
3. Select “
Personal
” as “
Authentication Type
”.
4. In the “
Encryption Type
” field you can choose between “
WPA2
” and
“
WPA and WPA2
. If all the wireless devices on your network support WPA2, then
select “
WPA2
”. If some of the wireless clients support WPA only, then select “Both”
in which case the devices that support WPA2 will use WPA2 and those that do not
support it will use WPA over their wireless connection.
5. Enter a network key that is 8 to 63 characters long (use a combination of letters and
digits) in the “
Passphrase
” field. Make sure you choose a key that is not easy to
guess. Click “
Save
”.
You must enter the same passphrase for all the wireless clients that will communicate with
your device.
WPA2 Security
Settings
The next set of settings is for configuring your wireless network.
• “
Primary SSID
”: Enter a wireless network name (SSID). This is the name your router
broadcasts.
• “
Hidden SSID
”: Checking this box will hide your SSID during broadcast. This is not
recommended since hiding the SSID will prevent laptops from seeing your network
within their range.
• “
User Isolation
”: Checking this box will prevent wireless clients connected to your
network from accessing other client PCs on the network.
• “
Security
”: Shows the security protocol currently used by your network.
Click “
Save
” to store your settings.
Wireless settings are in two different categories: General wireless settings for your router
and settings for your particular wireless network (SSID).
• “
Frequency
” shows the main frequency band your router is using. Depending on the
frequencies supported it could be 2.4GHz or 5GHZ.
• “
Mode
” shows the IEEE 802.11 mode actively used by your router. The default mode is
802.11b/g, supporting both 802.11b and 802.11g devices.
• “
Channel
” field allows you to choose the channel your router will broadcast in. It is
recommended that you choose one of channels 1,6, or 11.
• “
Power
” displays the total transmitted power from the device
• “
Rate
” shows the highest wireless data transfer rate supported by your router. It is set
to “Auto” by default. This allows for automatic adjustment of data transfer rate based
on distance and signal quality.



























