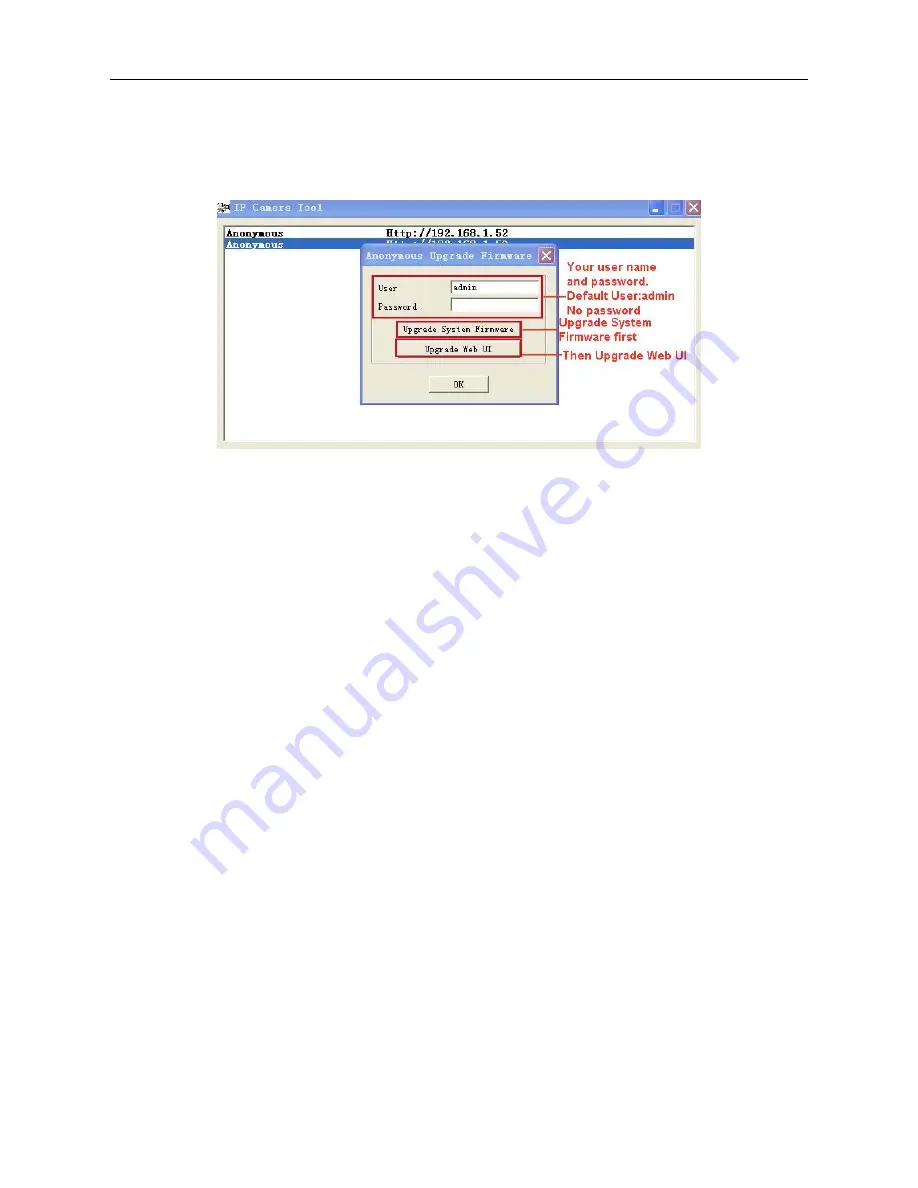
11
2.1.1.3 Upgrade Firmware
Enter the correct User and Password to upgrade system Firmware and Web UI. Please
upgrade system
firmware first
and
then upgrade Web UI
or it may damage the camera.
(
Figure 2.3).
Figure 2.3
Please download the firmware package for the correct type of your camera before you upgrade.
Follow the upgrade document carefully to upgrade. Please see readme file first before you upgrade.
CAUTION:
You should not upgrade the firmware unnecessarily. It is possible to damage the camera if a
mistake is made during the upgrade. If your camera works well with the current firmware, we recommend that
you don’t upgrade it.
NOTE:
When doing an upgrade, remember you must keep the power on, and it’s best to use wired mode,
connected via the network cable.
2.1.1.4 Refresh Camera List
Refresh camera list manually.
2.1.1.5 Flush Arp Buffer
When cable network and wireless network of the device are fixed IP address, you may encounter a problem
where you can search the camera IP but can’t open the camera web page. In this case use Flush Arp Buffer.
2.1.1.6 About IP Camera Tool
Check the IP Camera Tool Version and IP Camera ActiveX Control Version here.
2.2 Camera Login
You can access the camera through
IP Camera Tool
or
IE, Firefox, Safari, Google Chrome
or other standard
browser directly.
1. Double click the IP address of the IP Camera listed (Figure 1.8). The default browser you use will run
automatically and go to the camera login interface. (Figure 2.5).
Содержание XX40A
Страница 1: ...Outdoor Wireless Wired IP Network Pan Tilt Zoom Camera Model XX40A User Manual ...
Страница 6: ...6 2 ActiveX Double click Appinstall exe Next Install Finish Figure 1 4 Figure 1 5 Figure 1 6 ...
Страница 24: ...24 Figure 4 7 Click Live Video and then select to see four channels or click to see nine channels Figure 4 8 ...
Страница 26: ...26 Figure 5 1 Note Add the other camera in the same way Click submit to add all of them Figure 5 2 ...
Страница 31: ...31 Figure 6 2 Figure 6 3 Figure 6 4 ...












































