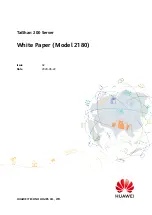174
C
C
C
h
h
h
a
a
a
p
p
p
t
t
t
e
e
e
r
r
r
9
9
9
R
R
R
e
e
e
m
m
m
o
o
o
t
t
t
e
e
e
B
B
B
a
a
a
c
c
c
k
k
k
u
u
u
p
p
p
The archived E-mails can be periodically (according to the time setting) transferred to the assigned location to
solve the storage space limit and audit time limitation
.
9.1 Backup Setting
Definitions:
Connection Status of Remote Hard Disk
.
The remote hard disk status has the information of connection status, disk space for backup, and
hard disk utilization.
E-mail Setting
Sending E-mail to inform the recipient of backup completion.
Backup Setting
The setting for assigning the backup location and the executing time.
Backup Immediately
This can calculate how much disk space the data in a specific duration will take up and provide a
real-time backup.
9.2 Browse Setting
Definitions:
Connection Status of Remote Hard Disk
The remote hard disk has the information of connection status. (e.g. read / write access)
Browse Setting
The setting for assigning the backup location.
The
Browse Mail
function will not be available unless the
Browse Setting
has been configured at first.
Содержание ES-6000
Страница 1: ...ES 6000 Email Server Appliance User s Manual ...
Страница 53: ...52 Figure 4 46 Adding a Contact Figure 4 47 New Contact Added ...
Страница 56: ...55 Figure 4 50 Open Outlook Express Address Book Figure 4 51 Open Internet Accounts managed windows ...
Страница 57: ...56 Figure 4 52 Create new Internet Account Figure 4 53 Define LDAP server IP address ...
Страница 60: ...59 Figure 4 58 Configure LDAP server Advanced setting ...
Страница 63: ...62 Figure 4 64 Resuming a Failed Delivery Figure 4 65 Erasing an E Mail Delivery Figure 4 66 Queue Emptied ...
Страница 72: ...71 Step3 Web based mail for easy mail access Figure 5 5 Figure 5 5 Web Mail Interface ...
Страница 74: ...73 Figure 5 9 Editing Personal Information ...
Страница 76: ...75 Figure 5 11 Selecting a File Type to Export Figure 5 12 Specifying the Storage Path and File Name ...
Страница 77: ...76 Figure 5 13 Selecting the Desired Fields to Export Figure 5 14 Export Process Completed ...
Страница 79: ...78 Figure 5 17 Clicking into Import Screen Figure 5 18 Address Book Successfully Imported ...
Страница 81: ...80 Figure 5 20 Uploading a File to ES 6000 s Built in Web Disk Figure 5 21 File Uploaded ...
Страница 83: ...82 Figure 5 24 Click Add to add hyperlink file to receiver Figure 5 25 Sending out the Message ...
Страница 96: ...95 Figure 6 12 Check all mails to retrieve Figure 6 13 Check all mails to resend ...
Страница 127: ...126 Figure 6 56 Selecting Spam E Mails Figure 6 57 Forwarding Spam E Mails as Attachment ...
Страница 134: ...133 Figure 6 65 Receive the periodic report ...
Страница 135: ...134 Figure 6 66 The first page in periodic report ...
Страница 136: ...135 Figure 6 67 The second page in periodic report ...
Страница 137: ...136 Figure 6 68 The third page in periodic report ...
Страница 138: ...137 Figure 6 69 The fourth page in periodic report ...
Страница 139: ...138 Figure 6 70 The history report setting Figure 6 71 Receive the history report ...
Страница 140: ...139 Figure 6 72 The first page in history report ...
Страница 141: ...140 Figure 6 73 The second page in history report ...
Страница 142: ...141 Figure 6 74 The third page in history report ...
Страница 146: ...145 Figure 6 78 Downloading the Search Results as a txt File Figure 6 79 Exporting the Search Results as a mbx File ...
Страница 148: ...147 Figure 6 81 Specifying the mbx File to be Converted Figure 6 82 Converting the mbx File into a eml File 2 ...
Страница 170: ...169 Figure 8 13 An E Mails Shown on a Smartphone Figure 8 14 Reading an E Mail ...
Страница 179: ...178 Figure 9 4 The setting of backup immediately ...
Страница 204: ...203 Figure 12 6 Opening the root directory Figure 12 7 Uploading Your Website onto the Web Server ...
Страница 205: ...204 Figure 12 8 Selecting the ZIP File to Extract Figure 12 9 Selecting the ZIP File to Remove ...
Страница 206: ...205 Figure 12 10 Website Uploaded Figure 12 11 Confirming to Restart the Web Server Figure 12 12 Web Server Restarted ...
Страница 208: ...207 Figure 12 14 Adding a New Folder Figure 12 15 The Related Settings of a Folder ...
Страница 209: ...208 Figure 12 16 Opening a Folder Figure 12 17 Uploading a File ...
Страница 210: ...209 Figure 12 18 File Uploaded Figure 12 19 Confirming to Restart the Web Server Figure 12 20 Web Server Restarted ...
Страница 211: ...210 Figure 12 21 The Authentication Dialogue Window Figure 12 22 Browsing for the Desirable File ...
Страница 212: ...211 Figure 12 23 Downloading the Desirable File ...
Страница 215: ...214 Figure 14 1 Display system info ...
Страница 217: ...216 Figure 14 3 Search results ...
Страница 218: ...217 Figure 14 4 Event log details ...