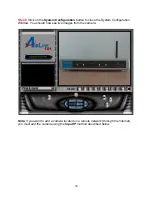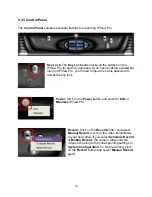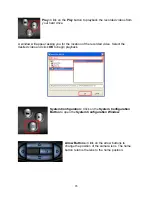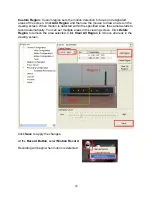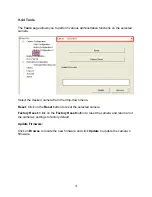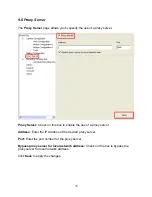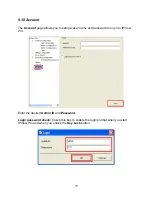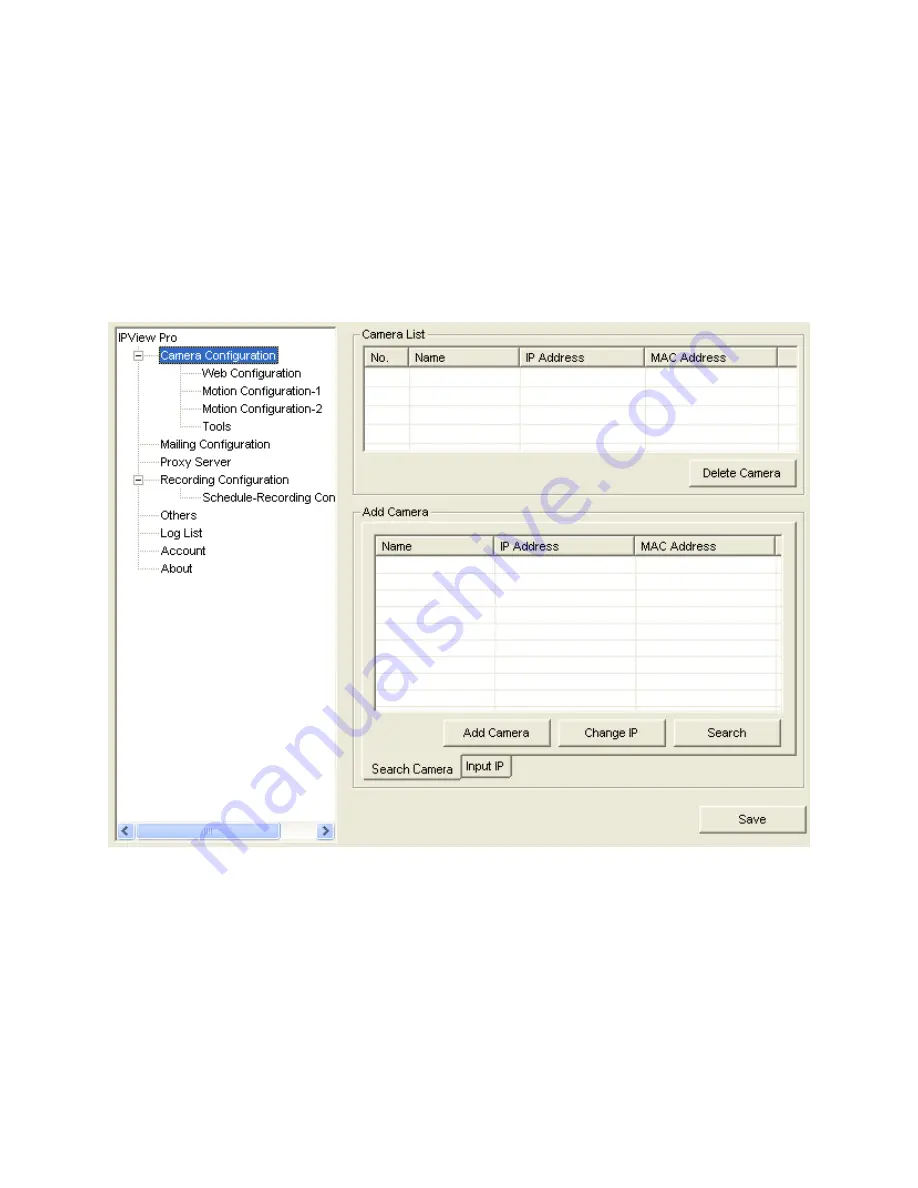
66
9.4 System Configuration
The
System Configuration Window
is where you configure the settings of IPView Pro
and all the cameras that are added to the
Camera List
.
The
Camera Configuration
page allows you to add the cameras in your network to
IPView Pro’s
Camera List
. For instructions on how to do add your cameras, please
refer to
Section 9.2.1 Adding Camera Using the Search Method
.