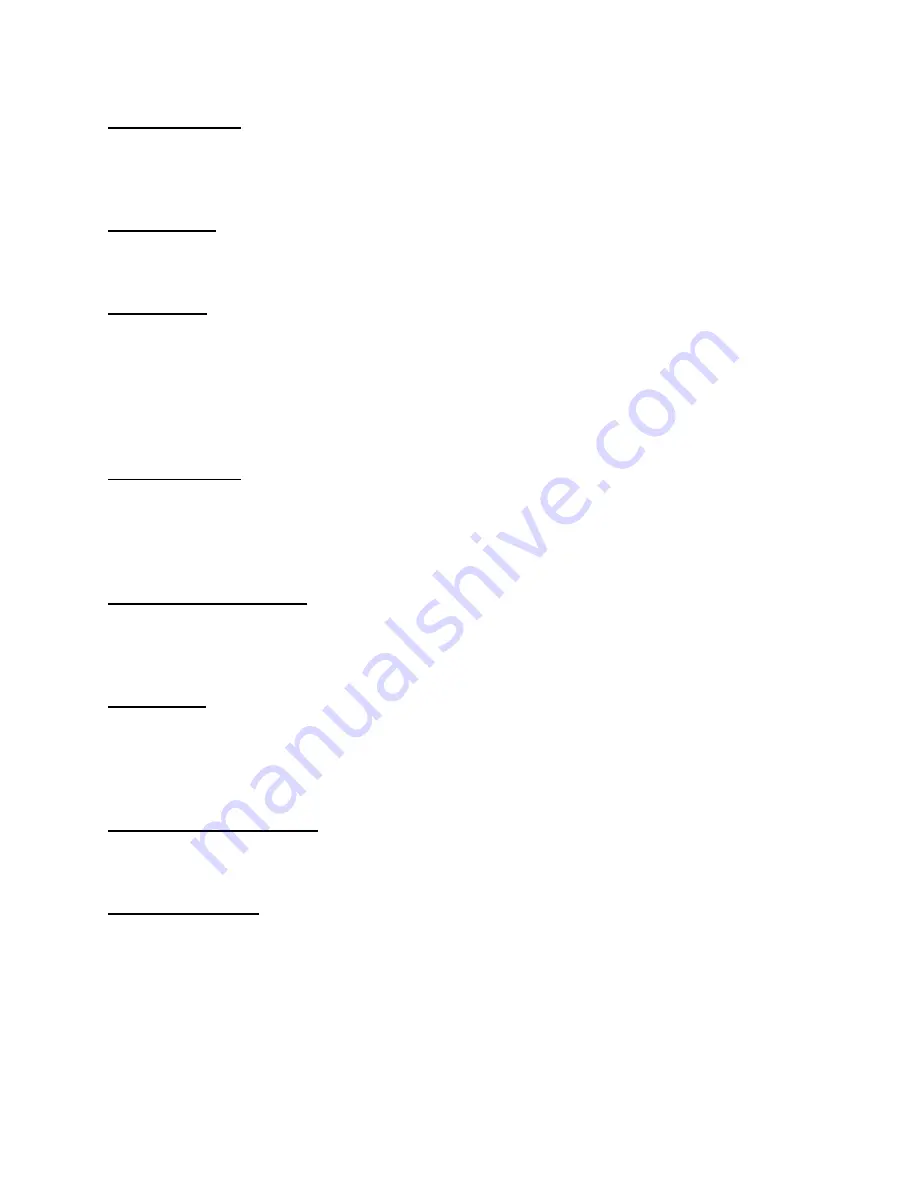
5
4. Camera Lens
To adjust the focus of the lens, turn the lens slowly in either clockwise or counter-
clockwise direction until the image is in focus.
DO NOT
overturn the lens in either
direction.
5. Flash LED
The Flash LED allows you to capture video images even in dark environments. You can
turn on the flash light from the Web Configuration Utility.
6. USB Port
The USB port allows you to expand the storage medium by connecting a USB storage
device via the USB port. Please refer to
Section 7.6.2 Security Setting
for information
about storing image files to the USB device via motion sensor triggers and/or via
scheduled settings. You can click on the
Log Display
sub-menu to monitor any activity
for the USB port. The Camera will stop the storage and activate the buzzer when the
USB storage device has less than 5% of remaining free space.
7. STATUS LED
The STATUS LED indicates the configuration status with:
Green light flashing:
The camera is powered on and functions in normal mode.
Orange-Red light flashing:
Indicates the camera cannot access DHCP within the
network.
8. Privacy Mode Button
Press this button to enter into Privacy Mode. The camera stops monitoring in this mode.
Also, you can safely remove the USB storage device from the USB port by pressing and
holding this button for 5 seconds until the camera activates the buzzer.
9. LAN Port
This RJ-45 connector is used to connect the 10Base-T Ethernet or 100Base-TX Fast
Ethernet network cable (which should be Category 5 twisted-pair cable). The port
supports the NWay protocol, allowing the camera to automatically detect or negotiate
the transmission speed of the network.
10. DC Power Connector
The DC power input is labeled DC 5V with a single jack socket to supply power to the
camera. Power will be generated when the power supply is connected to a wall outlet.
11. Camera Stand
The camera stand allows you to place the camera on a flat surface instead of hanging
on the wall or installing on a tripod.




















