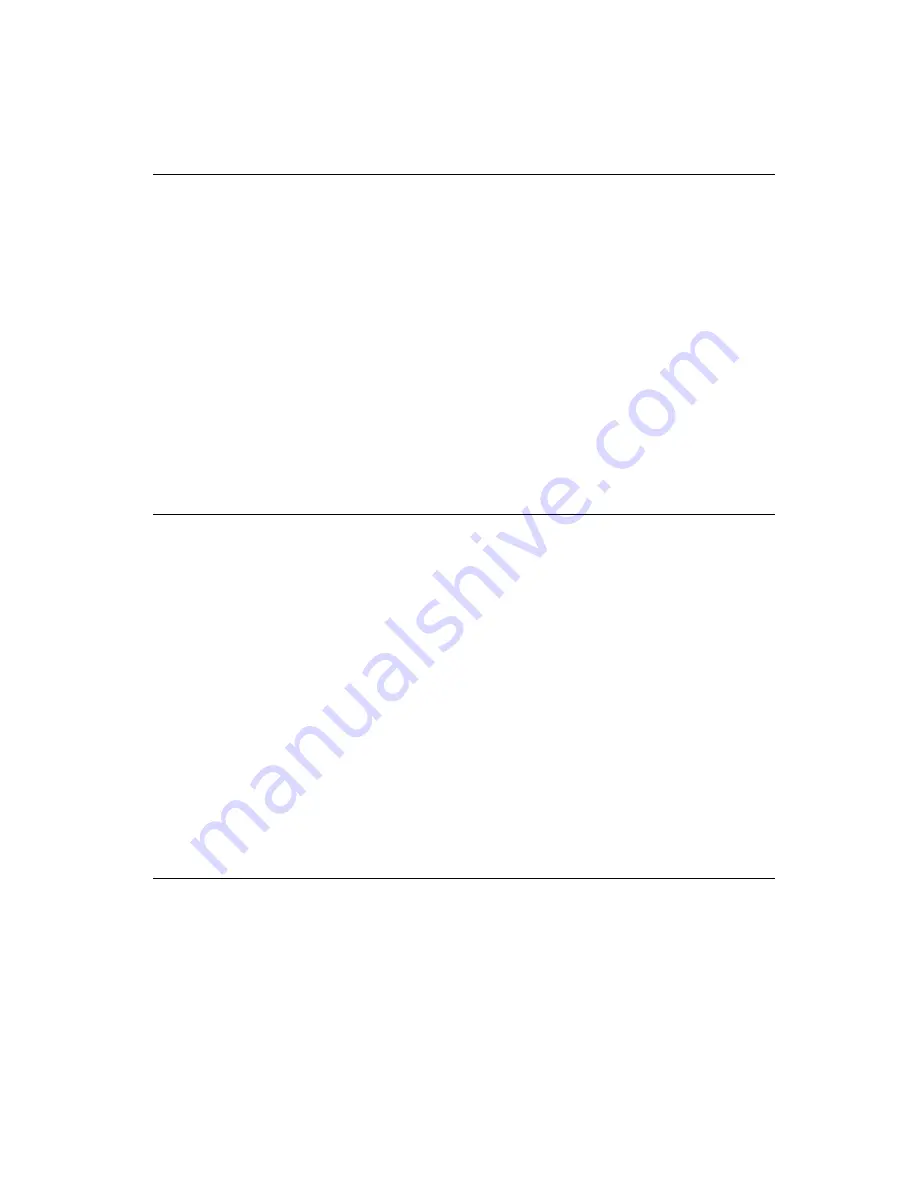
Chapter 3 Using the Panel PC
37
3.12 Audio Interface
The audio interface includes three jacks: microphone in, line out and
line in. (See Fig. 3-5.) Their functions are:
Microphone in: Use an external microphone to record voice and
sound.
Line out: Output audio to external devices such as speakers or
earphones.
Line in: Input audio from an external CD player or radio.
1. Connect the audio device to the system. (See Fig. 3-5.)
2. Install the driver before you use the device.
3.13 Ethernet
External devices on your network may be connected to the system
through the external ethernet port located on the rear side of the
system unit.
1. Be sure the panel PC is turned off.
2. Connect the external device(s) to the panel PC. (See Fig. 3-4.)
3. Turn on the panel PC and the external device(s).
4. Under DOS, run the RSET8139 program to check the hardware
network status before installing the Ethernet driver.
5. Run the Ethernet driver to connect up to the network.
3.14 Adjusting the LCD Contrast and
Brightness
The contrast control knob does not function because the PPC-153
includes the TFT LCD display. Only panel PCs with DSTN LCD
displays have this function.
The brightness control knob allows you to adjust the brightness of the
LCD display panel.
Содержание PPC-153
Страница 1: ...PPC 153 Pentium III processor based panel PC with 15 LCD flat panel display User s Manual...
Страница 27: ...Chapter 1 General Information 11 1 4 Dimensions Figure 1 3 Dimensions of the PPC 153 Unit mm...
Страница 28: ...12 PPC 153 User s Manual...
Страница 42: ...26 PPC 153 User s Manual...
Страница 95: ...Audio Introduction Installation of Audio Driver for Windows 95 98 for Windows NT for Windows 2000 ME CHAPTER 8...
Страница 101: ...Award BIOS Setup This chapter describes how to set BIOS configuration data CHAPTER 9...
Страница 121: ...PCMCIA Introduction Installation of PCMCIA Driver for Windows 95 10 CHAPTER...
Страница 124: ...108 PPC 153 User s Manual...
Страница 129: ...Chapter 11 Touchscreen 113 5 a Touch targets to calibrate the touchscreen controller End...
Страница 131: ...Chapter 11 Touchscreen 115 5 a Touch targets to calibrate the touchscreen controller End...
Страница 136: ...120 PPC 153 User s Manual 9 a Click Finish to complete installation End...
Страница 142: ...126 PPC 153 User s Manual...
Страница 143: ...LCD Specifications and Selection Settings APPENDIX A...
Страница 148: ...132 PPC 153 User s Manual...
Страница 149: ...Full Disassembly Procedures APPENDIX C...
Страница 151: ...Appendix C Full Disassembly Procedures 135 Figure C 1 Disassembly steps 1 4 Step 1 Step 2 Step 4 Step 3...
Страница 156: ...140 PPC 153 User s Manual...
Страница 175: ...Mounting Instructions Introduction Panel Mounting Desktop Stand Mounting Swingarm Stand Mounting APPENDIX E...
Страница 182: ...166 PPC 153 User s Manual...
















































