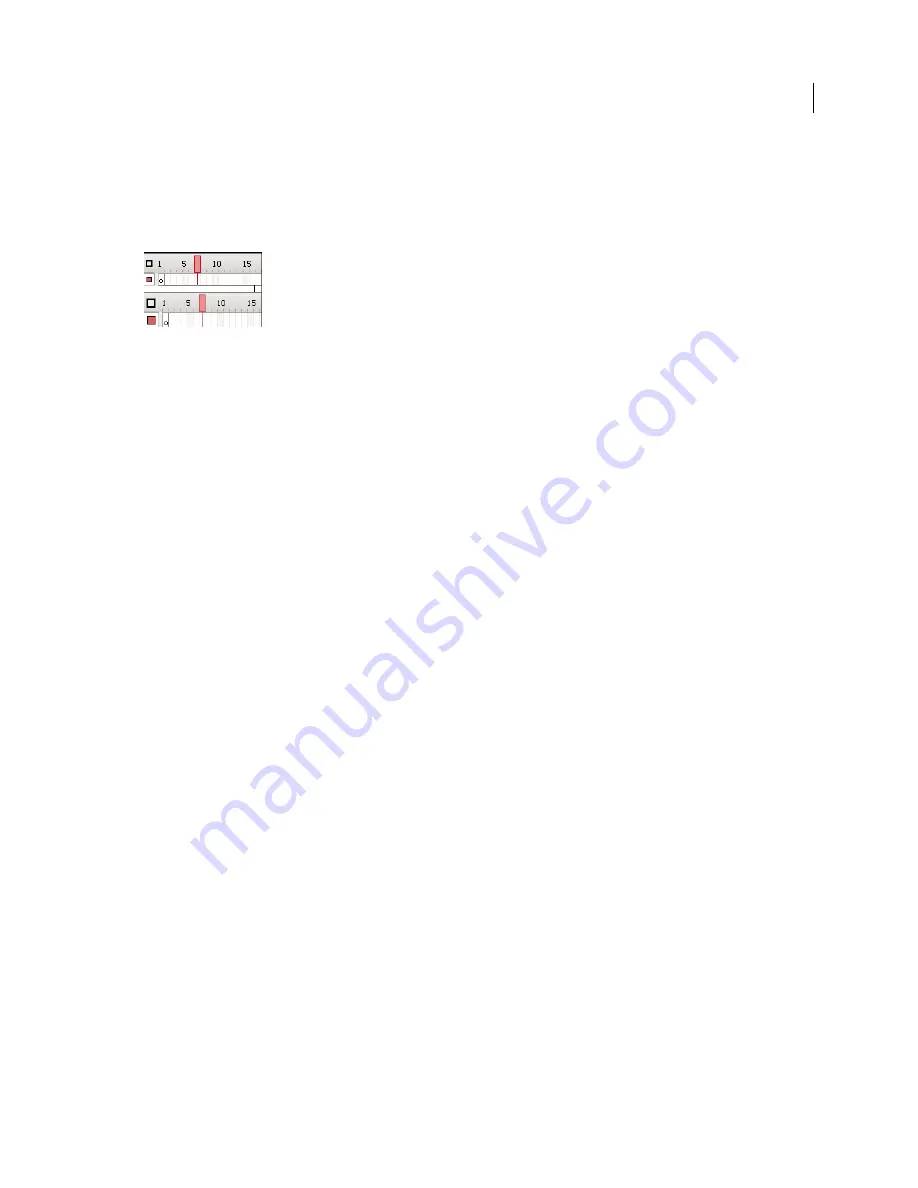
24
USING FLASH CS4 PROFESSIONAL
Workspace
2
Select from the following options:
•
To change the width of frame cells, select Tiny, Small, Normal, Medium, or Large. (The Large frame-width setting
is useful for viewing the details of sound waveforms.)
•
To decrease the height of frame cell rows, select Short.
Short and Normal frame view options.
•
To turn the tinting of frame sequences on or off, select Tinted Frames.
•
To display thumbnails of the content of each frame scaled to fit the Timeline frames, select Preview. This can cause
the apparent content size to vary and requires extra screen space.
•
To display thumbnails of each full frame (including empty space), select Preview In Context. This is useful for
viewing the way elements move in their frames over the course of the animation, but previews are generally smaller
than with the Preview option.
Change layer height in the Timeline
1
Do one of the following:
•
Double-click the layer’s icon (the icon to the left of the layer name) in the Timeline.
•
Right-click (Windows) or Control-click (Macintosh) the layer name and select Properties from the context menu.
•
Select the layer in the Timeline and select Modify > Timeline > Layer Properties.
2
In the Layer Properties dialog box, select an option for Layer Height and click OK.
Resize the Timeline
•
If the Timeline is docked to the main application window, drag the bar separating the Timeline from the Stage area.
•
If the Timeline is not docked to the main application window, drag the lower-right corner (Windows) or the size
box in the lower-right corner (Macintosh).
Move the playhead
The playhead moves through the timeline as a document plays to indicate the current frame displayed on the Stage.
The Timeline header shows the frame numbers of the animation. To display a frame on the Stage, move the playhead
to the frame in the Timeline.
To display a specific frame when you’re working with a large number of frames that can’t all be displayed in the
Timeline at once, move the playhead along the Timeline.
•
To go to a frame, click the frame’s location in the Timeline header, or drag the playhead to the desired position.
•
To center the Timeline on the current frame, click the Scroll To Playhead button at the bottom of the Timeline.
Updated 5 March 2009






























