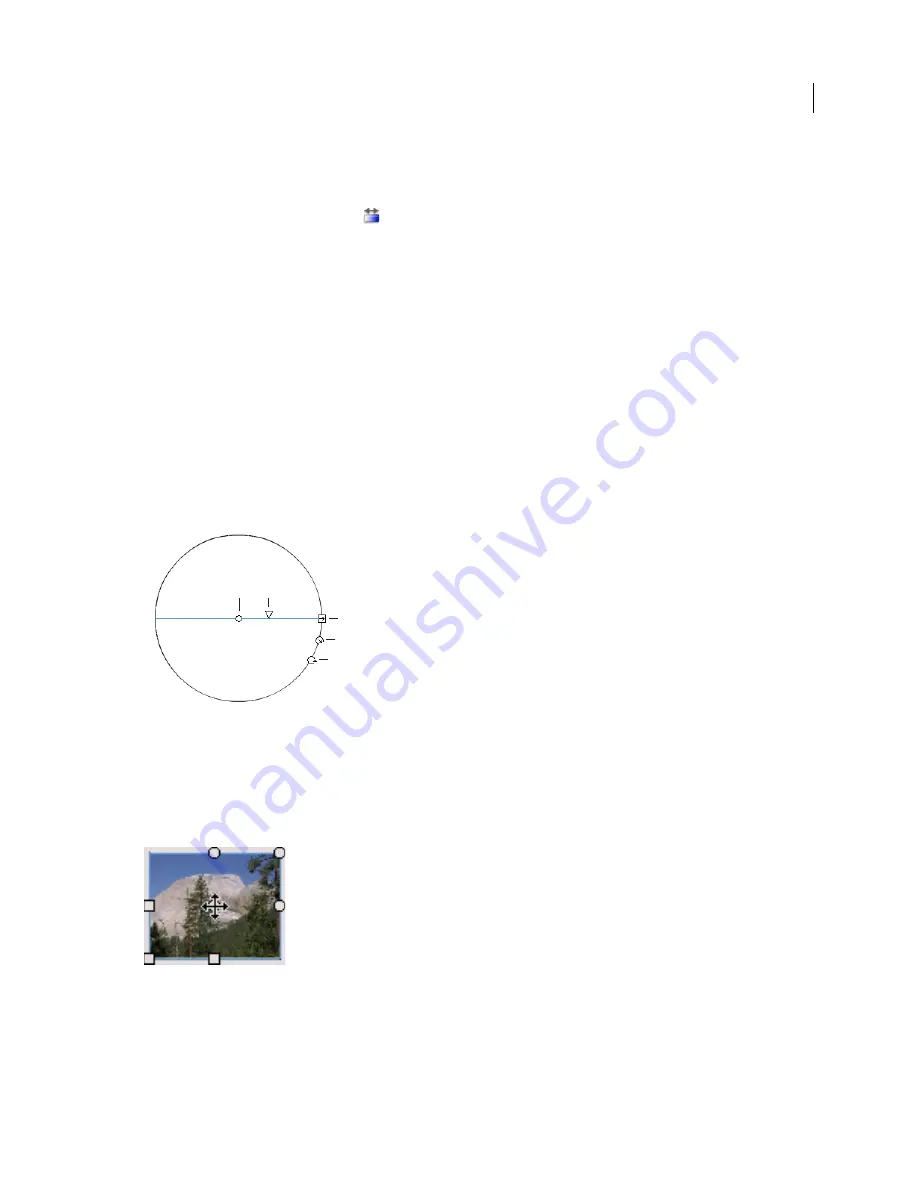
134
USING FLASH CS4 PROFESSIONAL
Creating and Editing Artwork
Transform gradient and bitmap fills
You can transform a gradient or bitmap fill by adjusting the size, direction, or center of the fill.
1
Select the Gradient Transform tool
from the Tools panel. If you do not see the Gradient Transform tool in the
Tools panel, click and hold on the Free Transform tool and then select the Gradient Transform tool from the menu
that appears.
2
Click an area filled with a gradient or bitmap fill. A bounding box with editing handles appears. When the pointer
is over any one of these handles, it changes to indicate the function of the handle.
Center point
The rollover icon for the center point handle is a four-way arrow.
Focal point
The focal point handle appears only when you select a radial gradient. The rollover icon for the focal point
handle is an inverted triangle.
Size
The rollover icon for the size handle (middle handle icon on the edge of the bounding box) is a circle with an
arrow inside of it.
Rotation
Adjusts the rotation of the gradient. The rollover icon for the rotation handle (the bottom handle icon on the
edge of the bounding box) is four arrows in the shape of a circle.
Width
Adjusts the width of the gradient. The rollover icon for the width handle (the square handle) is a double-ended
arrow.
Radial gradient controls
A.
Center point
B.
Width
C.
Rotation
D.
Size
E.
Focal point.
Press Shift to constrain the direction of a linear gradient fill to multiples of 45°.
3
Reshape the gradient or fill in any of the following ways:
•
To reposition the center point of the gradient or bitmap fill, drag the center point.
D
C
E
B
A
Updated 5 March 2009






























