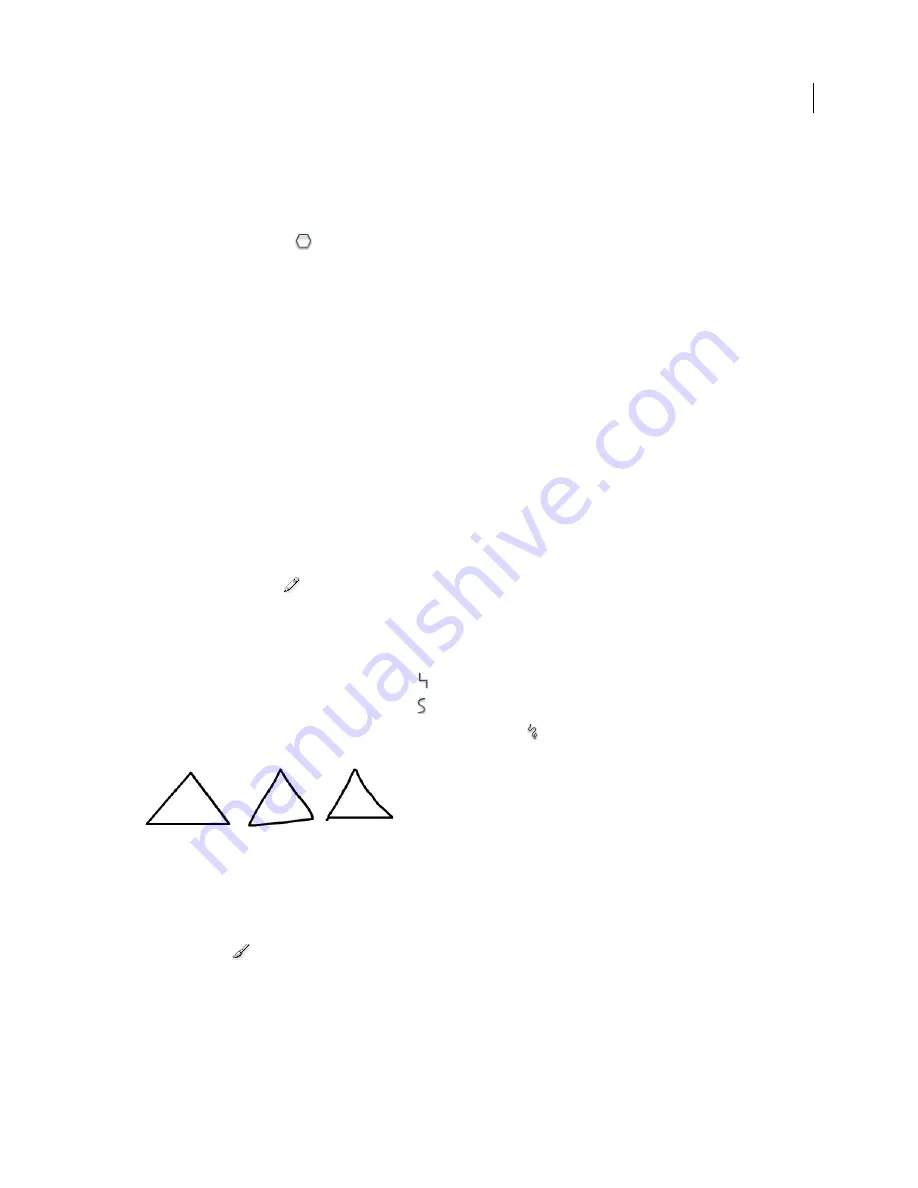
101
USING FLASH CS4 PROFESSIONAL
Creating and Editing Artwork
•
For rectangles, specify the width and height in pixels, the radius of the rounded corners, and whether to draw the
rectangle from the center.
Draw polygons and stars
1
Select the PolyStar tool
by clicking and holding the mouse button on the Rectangle tool and selecting from the
pop-up menu that appears.
2
Select Window
> Properties and select fill and stroke attributes.
3
Click Options and do the following:
•
For Style, select Polygon or Star.
•
For Number Of Sides, enter a number from 3 through 32.
•
For Star Point Size, enter a number from 0 through 1 to specify the depth of the star points. A number closer to 0
creates deeper points (like needles). If you are drawing a polygon, leave this setting unchanged. (It does not affect
the polygon shape.)
4
Click OK.
5
Drag on the Stage.
Draw with the Pencil tool
To draw lines and shapes, use the Pencil tool, in much the same way that you use a real pencil to draw. To apply
smoothing or straightening to the lines and shapes as you draw, select a drawing mode for the Pencil tool.
1
Select the Pencil tool
.
2
Select Window
> Properties and select a stroke color, line weight, and style.
3
Select a drawing mode under Options in the Tools panel:
•
To draw straight lines and convert approximations of triangles, ovals, circles, rectangles, and squares into these
common geometric shapes, select Straighten
.
•
To draw smooth curved lines, select Smooth
.
•
To draw freehand lines with no modification applied, select Ink
.
Lines drawn with Straighten, Smooth, and Ink mode, respectively.
4
To draw with the Pencil tool, Shift-drag to constrain lines to vertical or horizontal directions, click the Stage, and drag.
Paint with the Brush tool
The Brush tool
draws brush-like strokes. It creates special effects, including calligraphic effects. Select a brush size
and shape using the Brush tool modifiers.
Brush size for new strokes remains constant even when you change the magnification level for the Stage, so the same
brush size appears larger when the Stage magnification is lower. For example, suppose you set the Stage magnification
to 100% and paint with the Brush tool using the smallest brush size. Then, you change the magnification to 50% and
paint again using the smallest brush size. The new stroke that you paint appears 50% thicker than the earlier stroke.
(Changing the magnification of the Stage does not change the size of existing brush strokes.)
Updated 5 March 2009






























