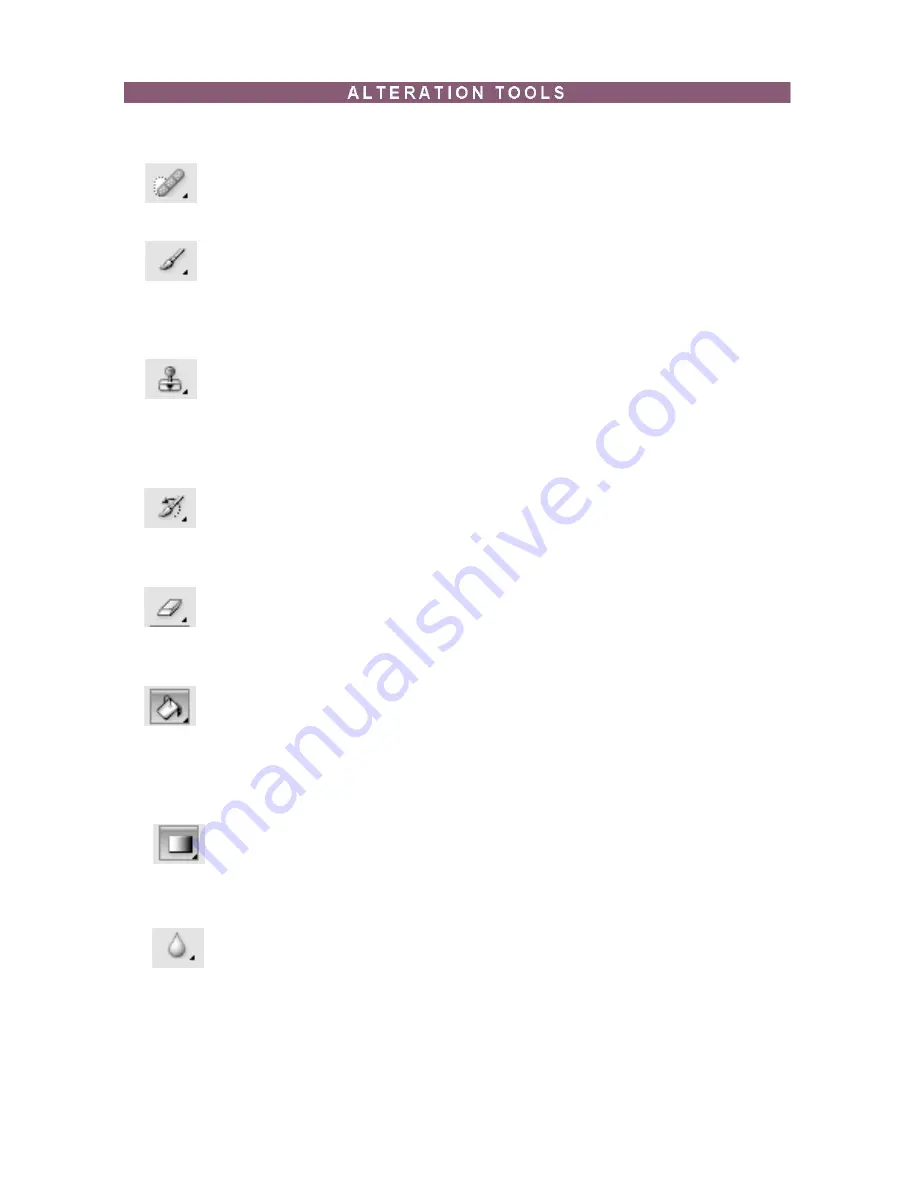
Adobe Photoshop CS4 p. 12
Corrects small blemishes in scanned photos.
Select the tool, hold down the ALT key and left-click on the base color you need to heal.
Then left-click over the blemish.
Draws lines of different thicknesses and colors.
Select the tool. Then click on the selected area, drag to draw lines. Use the Options bar
to change the Brush, Mode, Opacity, and Flow.
Takes a sample of an image and applies over another image, or a part of the
same image.
Select the tool. Hold down the ALT key and left-click on a certain point of the document
where you want to start your copy point. Then, put your mouse over whatever part of the
new document you want the picture to go to. Hold down the left mouse button and drag
the mouse across the page to copy the picture.
Paints over an image using the source data from a specified history state or snapshot.
Select the tool, specify the Brush, Blending Mode, Opacity, Style, Area, and Tolerance.
Removes part of an existing path or stroke. You can use the Erase tool on paths, but not
on text.
Select the tool, click on the part of the image you wish to erase. Drag to erase pixels.
Fills and entire area with a specific color of your choice.
Select the tool. Choose a foreground color in the Color Box. Select an area you wish to
apply the color to. Click the tool button, then click on the selected area.
Applies a gradient fill to a selected part of the image or to an entire layer.
Select an area you wish to apply gradient to, click the tool button, choose a fill in the Op
-
tions bar, click on the starting point, hold the mouse down and drag to the end point.
Blurs the sharp edges of an image.
Select an area where you wish to apply the tool. Click the tool button, choose the Brush,
Mode, and Strength. Drag the brush along the edges.
Healing Brush
Brush Tool
Clone Stamp
Art History Brush
Erase Tool
Paint Bucket Tool
Gradient Tool
Blur Tool













































