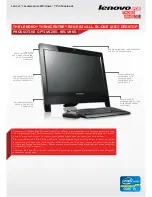Summary of Contents for UFR II
Page 2: ......
Page 3: ...UFR II Driver Guide 0 Ot ...
Page 4: ......
Page 5: ......
Page 14: ...xii ...
Page 17: ......
Page 68: ...Printing a Document 2 48 2 Getting Started ...
Page 77: ......
Page 110: ...Using Cover or Sheet Insertion Options 3 42 3 Basic Print Options 6 Click OK ...
Page 136: ......
Page 153: ......
Page 155: ......
Page 157: ......
Page 167: ......