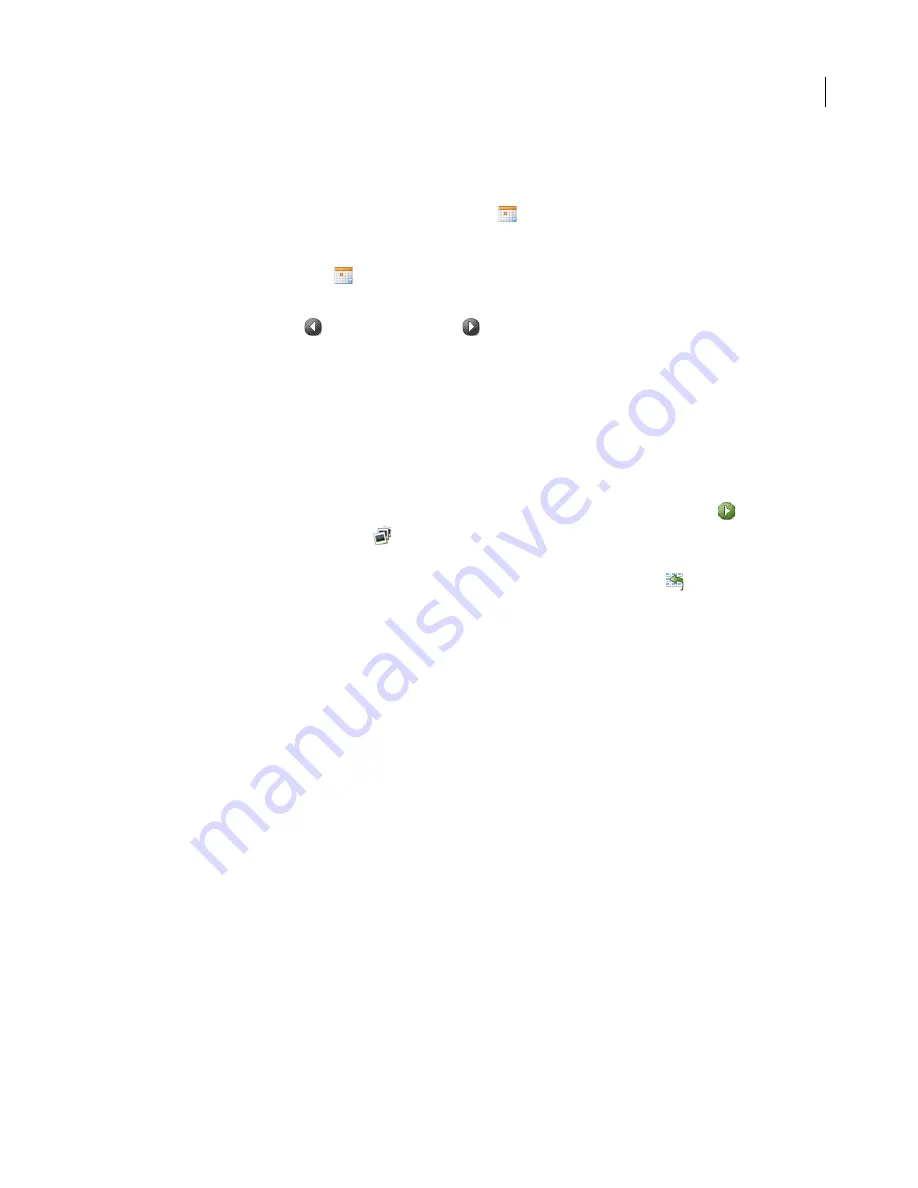
6
ADOBE PHOTOSHOP ALBUM STARTER EDITION 3.0
ReadMe
Viewing your photos in the Calendar View
In the Calendar View, you can browse through your photos chronologically or find photos from a particular day,
month, or year. When you’ve found the day you’re looking for, you can view that day’s photos as a mini-slideshow.
To switch to the Calendar View, click the Calendar View button
in the shortcuts bar.
To view and find photos in the Calendar View:
1
Click the Calendar View button
in the shortcuts bar.
2
Navigate to the month and day you want to view by doing one of the following:
•
Click the left arrow button
and right arrow button
to go forward or backward. Hold down the arrow
buttons to move forward more rapidly.
•
Click the name of the year to display a list of years from which you can choose. The icon next to the year indicates
that the year contains photos.
•
Click the name of the month to display a list of months from which you can choose. The icon next to the month
name indicates that the month contains photos.
3
If there is more than one photo in the day, do any of the following:
•
To view a photo, click its thumbnail.
•
To view all the photos for the selected day as a slideshow in the Calendar View, click the Play button
.
•
Click the Full Screen Slideshow button
to view the photos for the selected day in full screen (see “Viewing
photos in a full screen slideshow” on page 5).
4
If you see a photo you want to find in the Photo Well, click the Show in Photo Well button
under the photo.
Organizing your photos with tags
Photoshop Album Starter Edition 3.0 automatically organizes your photos in the Photo Well based on when they
were taken. However, you can enhance the organization, sorting, previewing, and finding of photos by using tags.
Tags are like keywords that you can attach to your photos, video clips, and audio clips. They don’t change the items
to which they’re attached. They simply give you additional and more flexible ways of finding and organizing them.
Tags also free you from having to file your items in folders by subject or renaming files. For example, you can create
a tag called “Dad” and attach it to every photo featuring your father, and then instantly find all photos with that tag,
regardless of where the photos are stored on your system.
Moreover, you can attach more than one tag to an item. For instance, you might have tags with the names of
individual people, places, and events in your life. By attaching multiple tags to your photos, you could search for
these tags to find a particular person at a particular place and event.
You create and work with tags with the Tags pane of the Photo Well. By default, there are four categories of tags in
the Tags pane: People, Places, Events, and Other. You can organize tags under these categories, as well as create your
own categories and multiple levels of subcategories. In addition, two special kinds of tags are displayed at the top of
the Tags pane:
•
Favorites.
Photos with the Favorites tag have a star icon attached to them to make it easy to quickly find your
favorite photos.
•
Hidden.
Items with a Hidden tag attached don’t appear in the Photo Well unless you specifically select the Hidden
tag as one of the search criteria. You might apply a Hidden tag to items that you want to keep but generally don’t
want to see.



















