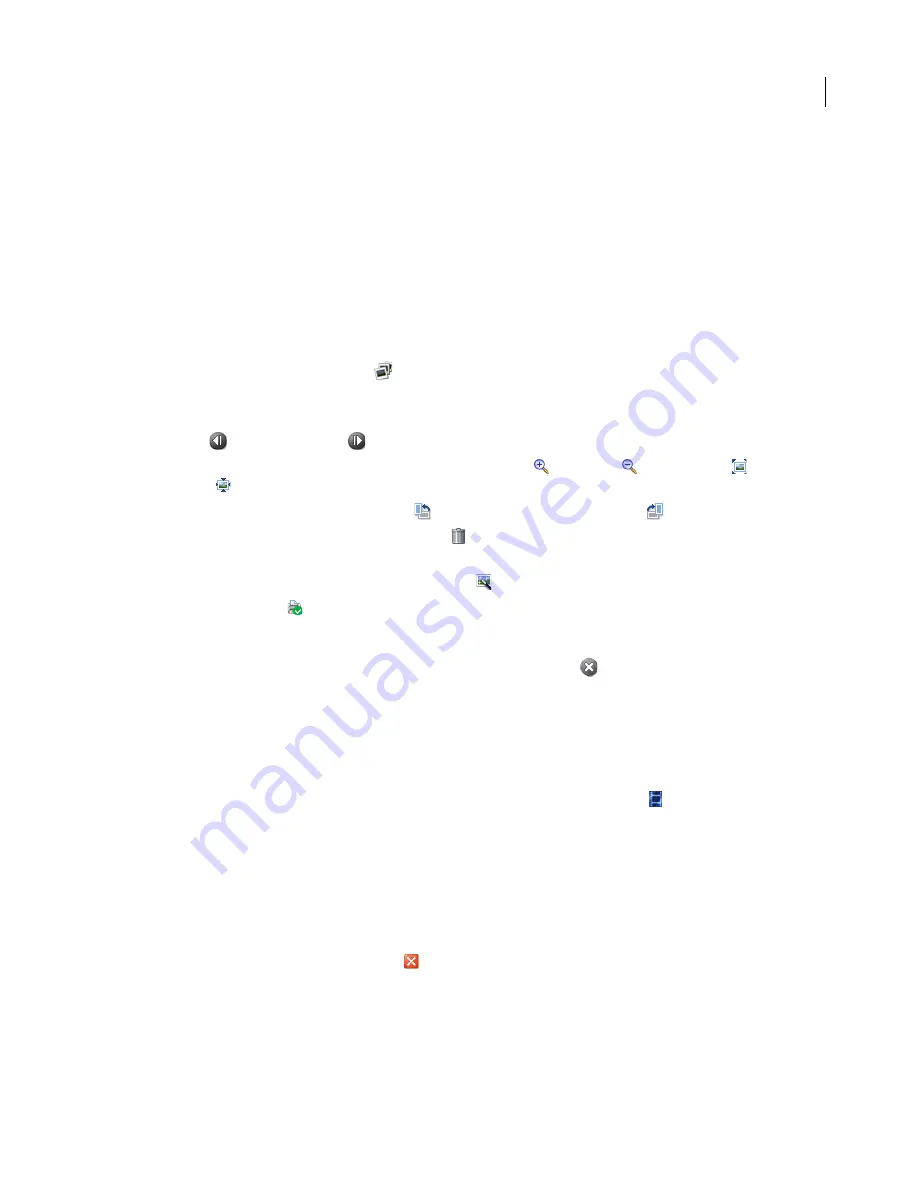
5
ADOBE PHOTOSHOP ALBUM STARTER EDITION 3.0
ReadMe
Viewing photos in a full screen slideshow
Full Screen Slideshow provides a full screen view of a set of photos (and video clips) as a slide show, making it a fun
and efficient way to move through a set of photos. A control bar (which fades out when the pointer is not on it), gives
you the ability to click through the photos, rotate a photo, apply Auto Smart Fix, or delete a photo. You can mark the
best photos for printing.
To view photos in Full Screen Slideshow:
1
Select the photos you want to review by doing one of the following:
•
In the Photo Well, select the photos.
•
In the Calendar View, select a date. All of the photos in the selected day will be displayed in Full Screen.
2
Click the Full Screen Slideshow button
below the thumbnails or choose View > Full Screen Slideshow.
3
Do any of the following:
•
To navigate through the photos or view them in a slide show, use the slide show controls. You can also use the left
arrow key
and right arrow key
to move to the previous or next photo.
•
To control the image zoom in Full Screen Slideshow, click Zoom In
, Zoom Out
, Fit in Window
, or
Actual Size
.
•
To rotate a photo, click Rotate 90 Degrees Left
, or click the Rotate 90 Degrees Right
.
•
To delete a photo from the image catalog, click Delete
. You can choose whether or not to delete the image from
the hard drive.
•
To apply Auto Smart Fix to a photo, click Auto Smart Fix
.
•
Click Mark for Printing
if you’d like to print the photo once you’re done in Full Screen. A dialog box appears
after you close Full Screen Slideshow that lets you print the photos at home, or send the photos to an online
printer.
•
To close Full Screen Slideshow, press the Escape key or click the Exit button
.
Viewing video clips
You can view video clips in your catalog using Photoshop Album Starter Edition 3.0.
To view video clips:
In the Photo Well, the first frame of a video clip appears in its thumbnail. The filmstrip icon
identifies a video clip
in the Photo Well.
1
Double-click the video clip in the Photo Well.
2
When the video screen appears, click the Play button to start the video. You can click the Pause or Stop buttons
during the viewing to interrupt or stop the video.
You can drag the position slider through a video clip to view it frame by frame. If you have a long video clip, it may
jump over a few frames.
3
When you’re finished, click the close button
.



















