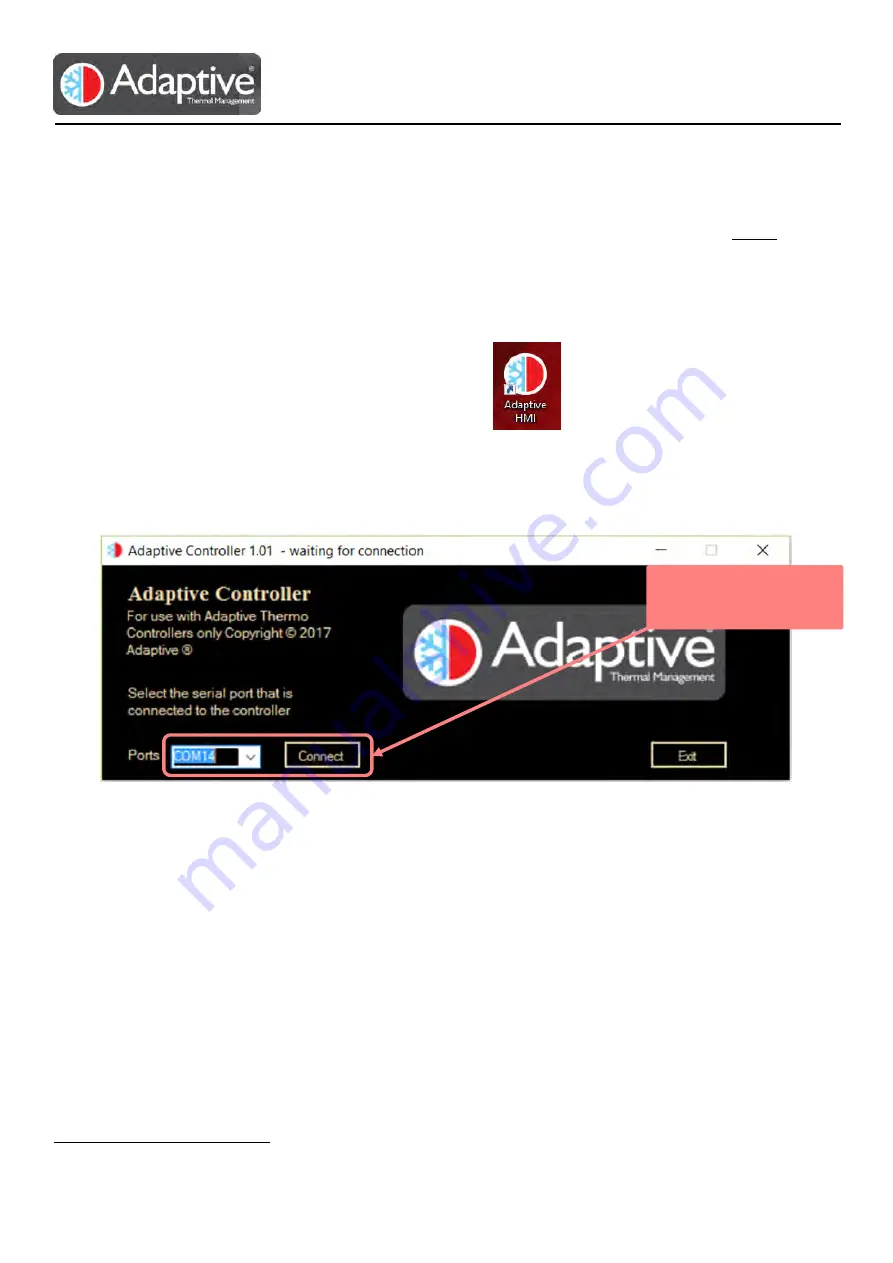
Adaptive® JUNIOR – Technical and HMI User Guide
REV 1.04
12
4.
Using the Software
4.1.
Starting the Software and Connecting the Controller
The JUNIOR has RS232 and USB ports, either of which can be used to connect the JUNIOR to a PC for configuration
and control. If using the USB serial port, a USB cable must be plugged in and the JUNIOR powered on
before
the HMI
is started, so that it detects the USB port. If using the RS232 serial port simply connect it to the PC. If the PC does not
have a free serial port, a USB to serial port adapter can be used instead. Whichever port is chosen, if it is not visible
in the drop-down list double check the connection and power, and if using either of the USB types verify that the
correct USB drivers have been loaded.
To start the HMI, double click on the Adaptive HMI shortcut icon
or select it from the start menu
Adaptive group. This will bring up the connection window where the serial port being used can be selected. Select
the port from the available port list and click the connect button. On successful connection the main display will
appear otherwise a communication error message will be displayed if there are problems talking to the unit. If so
double check the connection cable, power and that you have selected the correct port connected to the JUNIOR.
Figure 8 HMI connection screen
4.2.
Software Flow
The HMI software provides four main options depending on the product that it is connected to; 1 live monitoring of
the variables and alarm status, 2 configuration of the alarm limits and enables, 3 selection of the control mode 4 and
configuration / calibration of the connected temperature sensors and fans
1
. A plotting page is also provided to view
trends and allow logging to file.
The menu section of the display is arranged so that the most frequently used pages are shown at the top and lesser
used below. When configuring a device for the first time the menu is normally worked in reverse upwards as the
configuration of the sensors should be completed before attempting to use the device in an operational mode. The
menu items vary according to the product connected but the Alarm Status button will always be topmost, see Figure
6
Error! Reference source not found.
. Whenever an active alarm is present in the system and the Alarm Status page
is not on display, its button will flash to indicate the presence of an alarm which the user should investigate.
When the HMI successfully connects to a device the Alarm Status page is automatically displayed.
1
Options depend on product being used e.g. Fans available on JUNIOR
Select the port being
used and click connect



























