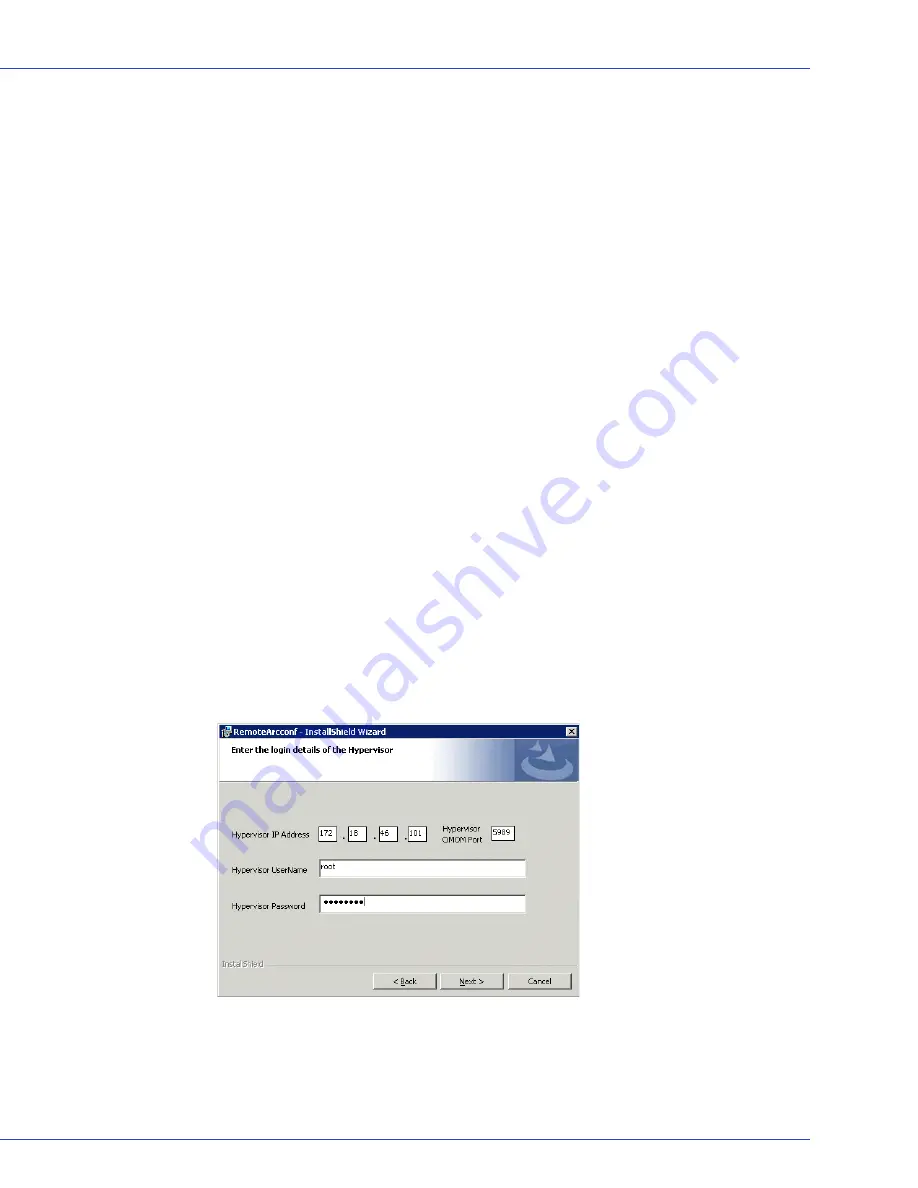
Chapter 1: Getting Started with the Command Line Utility
●
13
If the package installed successfully, you should see a line like this:
arcconf 1.00-1 Adaptec unknown 2011-08-26
6
Continue the installation with
Installing Remote ARCCONF on a Windows Guest OS
on
page 13
or
Installing Remote ARCCONF on a Linux Guest OS
on page 14
.
Installing Remote ARCCONF on a Windows Guest OS
Note:
The following instructions assume that you have already created a virtual machine in
VMware and installed the Windows Guest OS. To run Remote ARCCONF on Windows, you must
be logged in as Administrator.
To install Remote ARCCONF on a Windows Guest OS:
1
On a Windows machine, insert the Adaptec Installation DVD.
2
Start the Remote Desktop Connection utility, then connect to the Windows Guest OS on
VMware. (You will be asked for credentials when you connect.)
3
Navigate to the ASMCD\remote_arcconf\windows directory on the installation DVD, then
copy the setup program, setup_remote_arcconf_x32.exe, to a local directory on the
Windows Guest OS.
4
Double-click
setup_remote_arcconf_x32.exe
.
The installation wizard opens.
5
Click
Next
to begin the installation, click
I accept the terms...
, then click
Next
.
6
To accept the default installation location, click
Next
. To choose a different location, click
Change
, select a location, then click
Next
.
The Hypervisor Credentials window opens.
7
Enter the Hypervisor login credentials: IP address, port, username, password, then click
Next
:
Note:
For the CIMOM port, the default value (5989) is recommended for most
installations.
8
Click
Install
, then
Finish
.




























