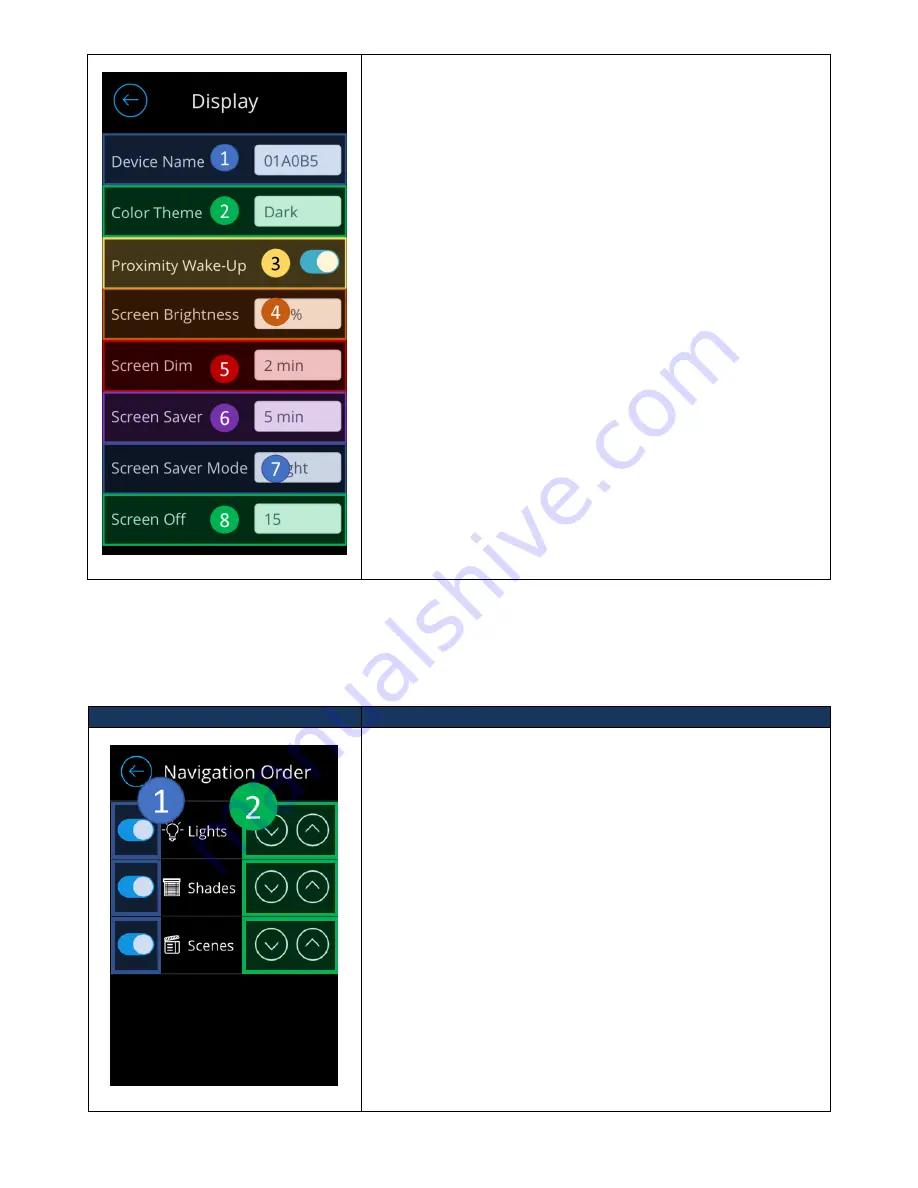
Acuity Brands | One Lithonia Way Conyers, GA 30012 | Phone: 800.535.2465 | www.acuitycontrols.com | © 2019 Acuity Brands Lighting, Inc. | All rights reserved. | Rev. 11/14/2019
The following element blocks allow configuration of the
device’s
screen behavior.
1.
Device Name
–
Input field holding the current device
name. This device name serves as the device label on
SensorView and MyPersonify.
2.
Color Theme
–
Controls the color theme of the device. The
options are between black (default) and white.
3.
Proximity Wake-up
–
When enabled, this feature leverages
the device’s proximity sensor to transition to the main
dashboard when the device has reached a screen timeout
and motion is detected.
4.
Screen Brightness
–
Controls the brightness of the screen.
Changing this will reflect in real time.
5.
Screen Dim - Controls the inactivity timeout before the
screen brightness dims. When the timeout is met, the
screen dims to 50%.
6.
Screen Saver - Controls the inactivity timeout before the
device enters screensaver mode.
7.
Screen Saver Mode
–
Controls which screensaver will
appear when the screensaver time out is reached.
a.
Note: Custom screensavers must be uploaded
through SensorView. If no custom screensaver is
uploaded to the device, a blank screen will appear
when the timeout is reached.
8.
Screen Off
–
Controls the inactivity timeout before the
screen shuts off.
Navigation Order
Accessible through the Settings screen, the Navigation Order section allows configuration of dashboard navigation
order and enables users the ability to hide/show a dashboard. The first item on the list is the main navigation.
Administrators can change this by adjusting the positioning of the items through the raise/lower sort buttons.
Screen
Description
The following element blocks allow configuration of the dashboard
navigation order.
1.
Show/Hide Toggle
–
Determines whether a dashboard
should appear for user accessibility. When enabled, the
dashboard will be accessible and will appear in the
dashboard navigation bar.
2.
Sort Buttons
–
Arranges the position of the dashboard
within the dashboard navigation bar. By pressing the
raise/lower button the item will automatically move either
up or down depending on the selection.
a.
Note: The first item on the navigation bar is the
main dashboard screen.
Содержание nLight UNITOUCH
Страница 1: ...NLIGHT UNITOUCH USER MANUAL 2 0...





























