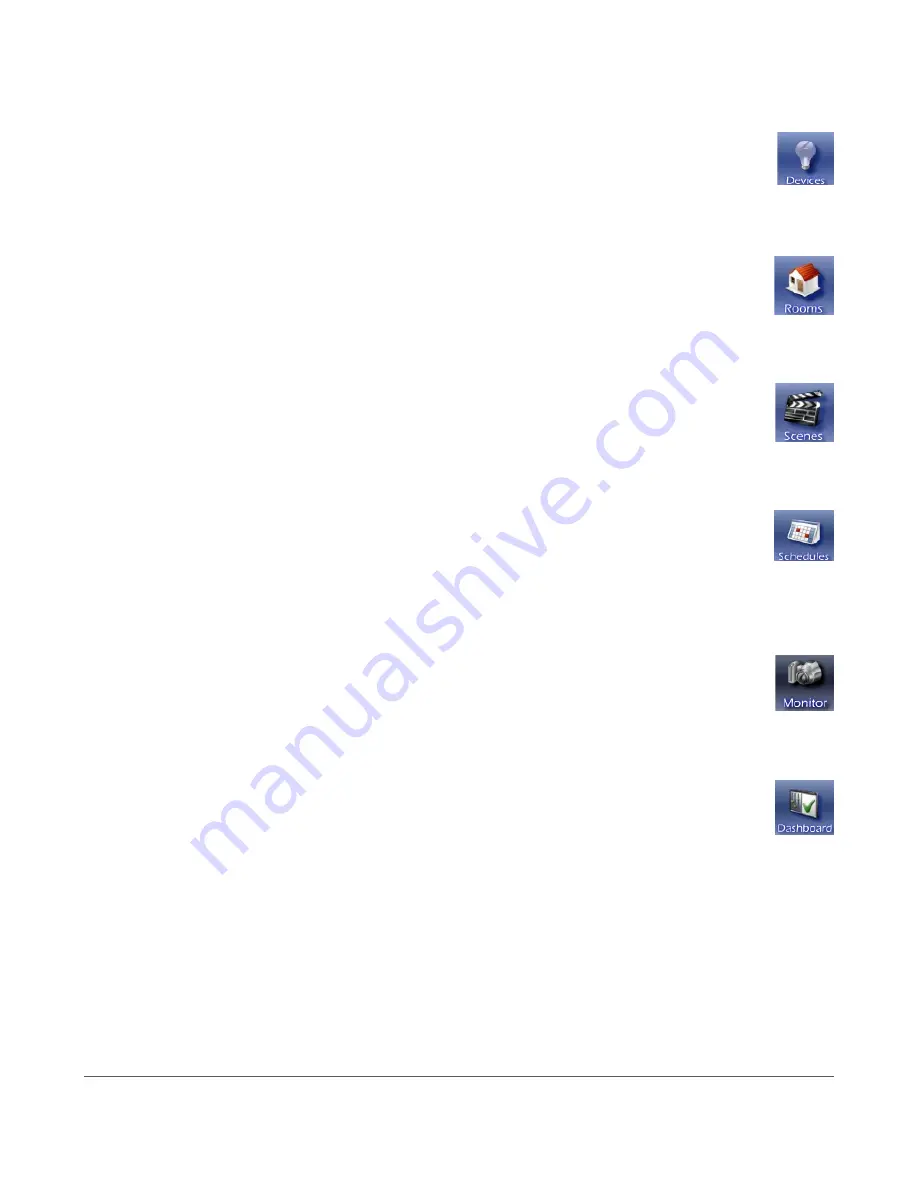
9
Overview: Basic UI Features and Elements
4.3
Devices
Near the top of the UI, you’ll see a row of 6 icons that form the
main menu
. The leftmost icon
is labeled
Devices
. Clicking on it will bring you to a listing of all of the devices the zControl has
discovered. We haven’t configured any devices yet, so this list should still be empty.
4.4
Rooms
Next, you’ll find the
Rooms
icon. Like the list of devices, the list of rooms will be empty. After some
devices have been configured, clicking on
Rooms
will allow you to organize those devices into groups
according to their locations.
4.5
Scenes
Next, you’ll find the
Scenes
icon. Like the lists of rooms and devices, the list of scenes will be
empty.
Scenes
are an advanced feature which allows you to control groups of rooms and devices
simultaneously.
4.6
Schedules
Next, you’ll find the
Schedules
icon. Like the lists of devices, rooms, and scenes, the list of
schedules will be empty.
Schedules
are an advanced feature which allows you to automate your
home control. For instance, you can have the zControl automatically turn on the lights in the living
room at 6 o’clock every evening.
4.7
Monitor
Next, you’ll find the
Monitor
icon. After you’ve installed one or more cameras, clicking the
Monitor
icon will allow you to view and control your camera(s). It will also allow you to create, watch, and
delete recordings.
4.8
Dashboard
All the way on the right of the
main menu
is the
Dashboard
icon. The
Dashboard
allows you to see
and control
Devices
,
Rooms
,
Scenes
,
Schedules
, and
Cameras
on a single screen. In addition, the
Messages
pane is visible from the
Dashboard
.
Messages
keep you informed about changes in the
status of the zControl as well as attached devices. Note that you can select
Cameras
from the pull-
down menu multiple times to open multiple
Camera
panes.
Содержание zControl
Страница 1: ...USER MANUAL zControl ...
Страница 2: ......






























