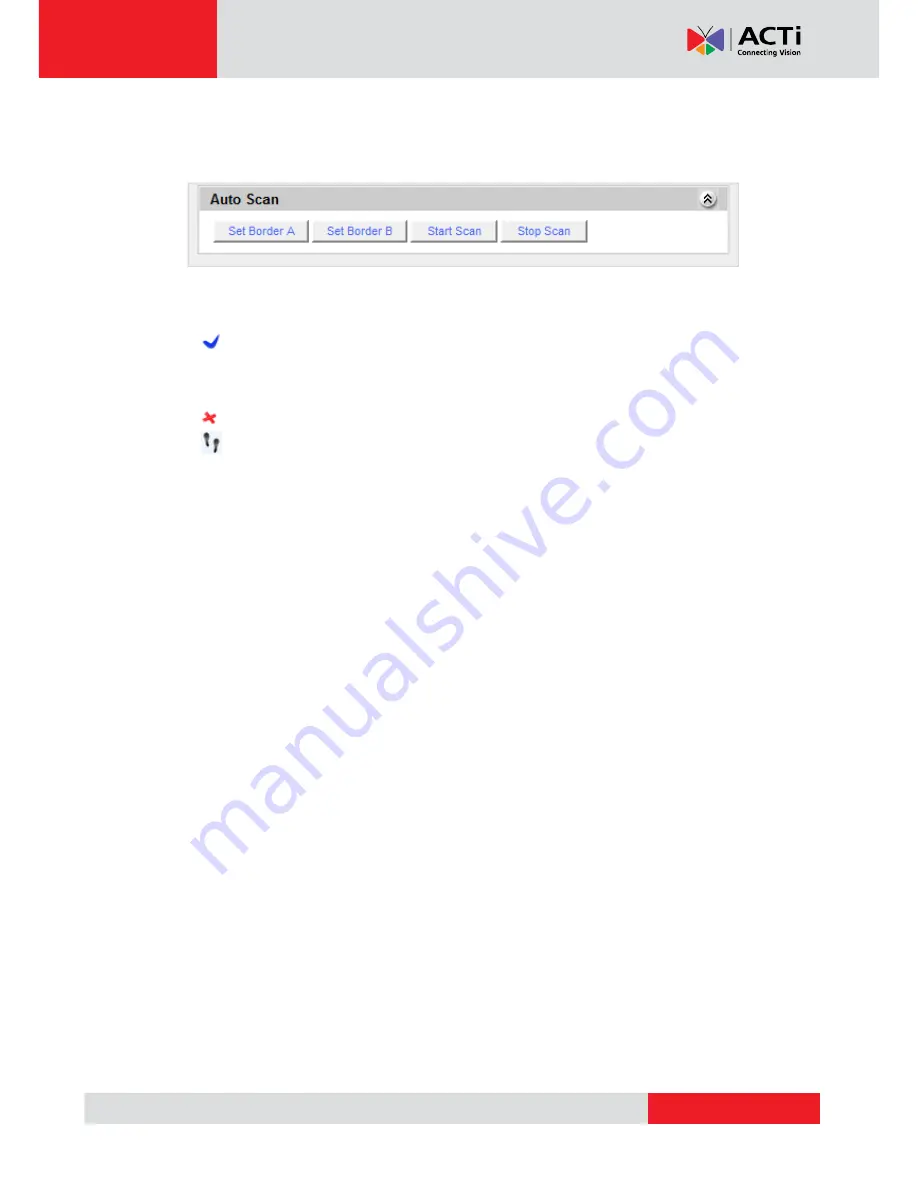
www.acti.com
NVR 2.2 SP3 (V2.2.57) User’s Manual
62
left extreme and the right extreme position. . For some devices, you can set the borders
for the auto scan to repeat between. The Auto Scan panel for such devices will look like
below.
8.
Preset Points Setup Panel:
Here you may perform setups and operations about PTZ
preset points.
: To setup a PTZ Preset point, move the camera to your desired view angle (including
pan, tilt and zoom) via the PTZ control panel. After you
‟re satisfied with the view, please
enter a name for the Preset point and click this button to save the settings.
:
Click this button to delete this Preset point from both NVR and Device
:
Click this button to go to the preset point
NVR supports up to 32 Preset Points. Some devices may not support that many Preset Points.
NOTE:
After you finish setting or deleting preset points
, please click “Apply” to ensure
the changes are properly saved to the device.






























