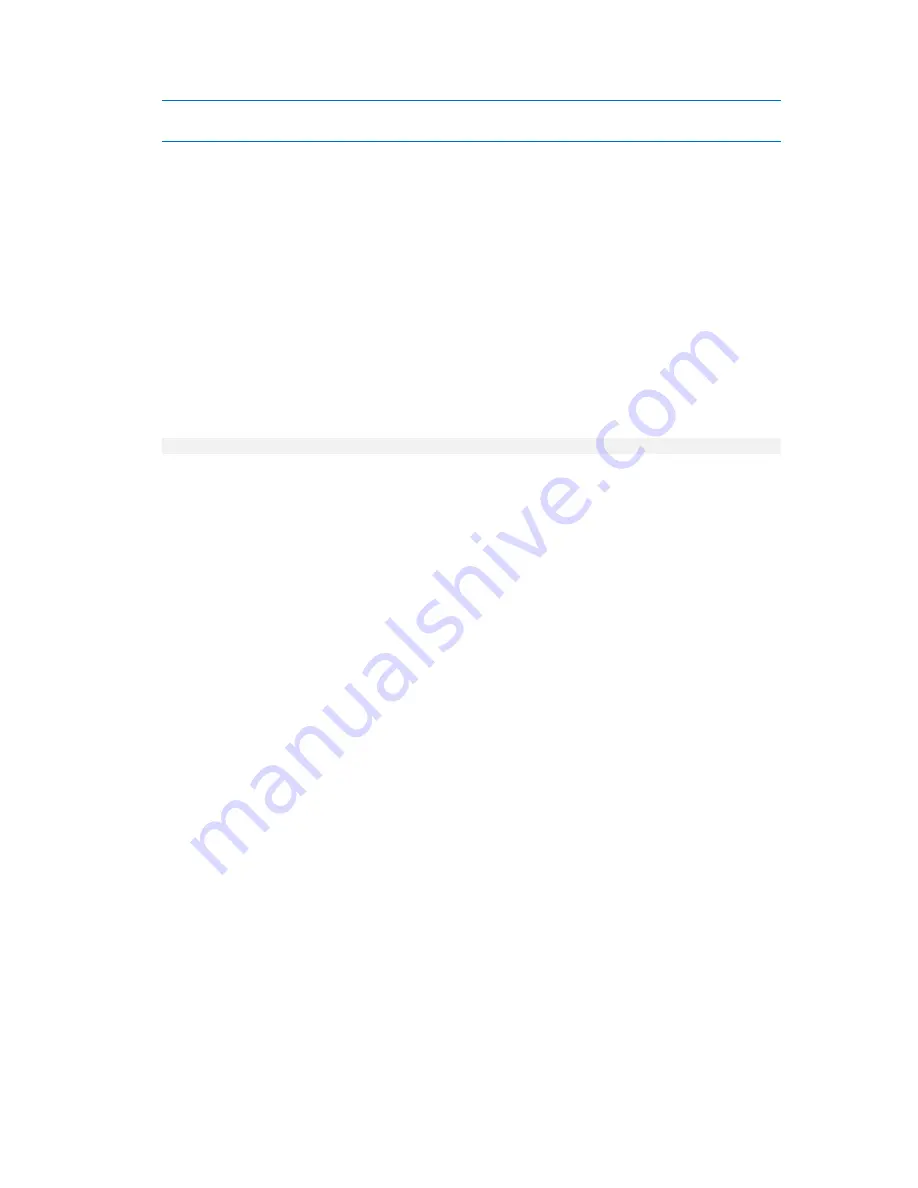
Copyright © Acronis, Inc., 2000-2010
85
Tip:
Alternatively, you can manage the list of certificates of a remote machine. To do this, click
Another
computer
and then type the remote machine's name.
7.
Click
Close
to close the
Add Standalone Snap-in
dialog box, and then click
OK
to close the
Add/Remove Snap-in
dialog box.
Self-signed certificates
On machines running Windows, if the certificate location contains no server certificate, a self-signed
server certificate is automatically generated and installed during the installation of any Acronis
component except Acronis Backup & Recovery 10 Management Console.
If the machine is renamed after its self-signed certificate was generated, the certificate cannot be
used and you will need to generate a new one.
To generate a new self-signed certificate
1.
Log on as a member of the Administrators group.
2.
In the
Start
menu, click
Run
, and then type:
cmd
3.
Run the following command (note quotation marks):
"%CommonProgramFiles%\Acronis\Utils\acroniscert" --reinstall
4.
Restart Windows, or restart the running Acronis services.
Non-self-signed certificates
You have the option to use trusted third-party certificates or certificates created by your
organization's CA as an alternative to self-signed certificates, by using Acronis Certificate Command-
line Utility.
To install a third-party certificate
1.
Click
Start
, then click
Run
, and then type:
certmgr.msc
2.
In the
Certificates
console, double-click the name of the certificate that you want to install.
3.
In the
Details
tab, in the list of fields, click
Thumbprint
.
4.
Select and copy the field's value, called a certificate thumbprint—a string such as
20 99 00 b6 3d
95 57 28 14 0c d1 36 22 d8 c6 87 a4 eb 00 85
5.
In the
Start
menu, click
Run
, and then type the following in the
Open
box:
"%CommonProgramFiles%\Acronis\Utils\acroniscert.exe" --install
"20 99 00 b6 3d 95 57 28 14 0c d1 36 22 d8 c6 87 a4 eb 00 85"
(Note quotation marks; substitute the sample thumbprint shown here with that of your
certificate.)






























