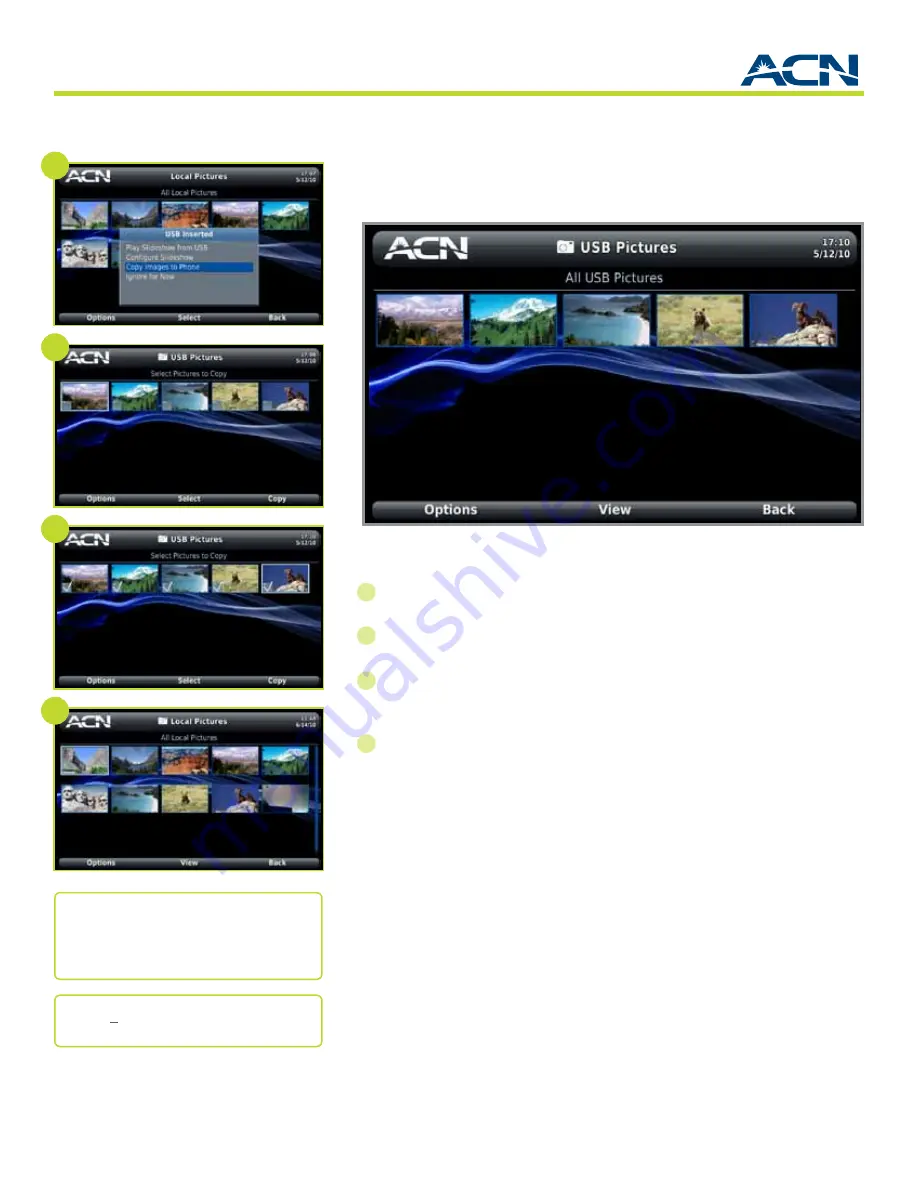
46
®
Loading Your Own pictures
1
Insert USB flash drive into the USB port on the back of the phone.
(
See Getting
to Know Your Phone: Back View: USB.
)
A pop-up displays.
2
Use directional arrow keys to select
Copy Images To Phone
.
Press
OK
or
Select
.
A screen displays showing all the images on the USB drive.
3
Use the directional arrow keys to navigate to an image and press
OK
or
Select
to mark the image for copying. A checkmark appears. To deselect, press
OK
or
Select
again.
4
When you are finished selecting images, select
Copy
. The image(s) are copied
and appear in your Local Pictures.
After inserting the flash drive, you can also choose to “Make USB Images My
Local Slideshow.” This option automatically copies the pictures from the USB
to the phone and configures the phone to use the images from the USB as
the Slideshow. When the message “Copy complete” is presented, the user can
remove the USB
If you choose “Add USB Images My Local Slideshow,” your USB pictures will
automatically be copied to the phone and added to the current Slideshow.
When the message “Copy complete” is presented, remove the USB.
Digital Photo Frame
ChapTer 11
4
2
1
3
Note:
This pop-up will appear anytime
you insert your USB drive unless you are in
a call. You do not need to be on the Local
Pictures screen to insert your USB drive.
Note:
You can store up to 500 pictures on
the IRIS V.
Содержание Iris V
Страница 1: ...IRIS video phone V User Manual...













































