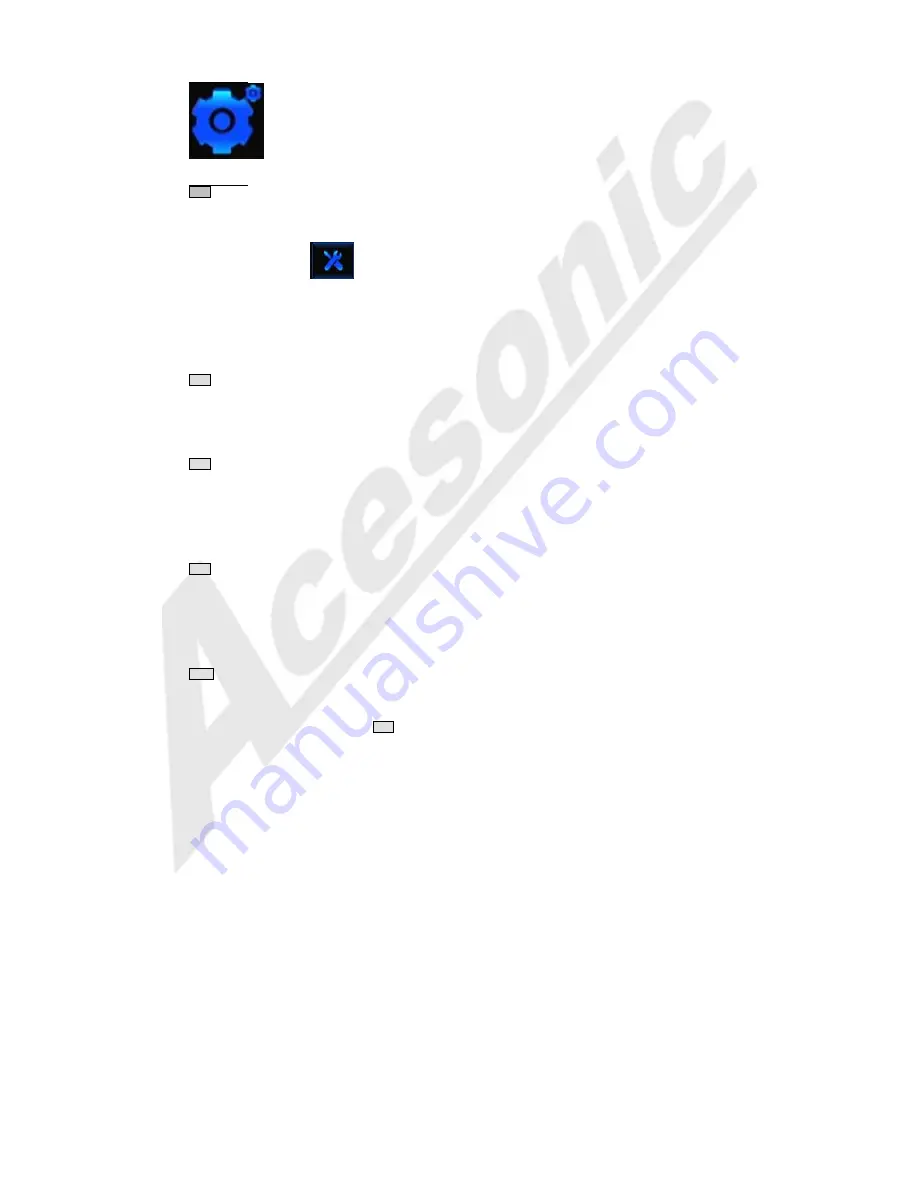
9
Setup menu
System Setup
Note: Pressing the
RETURN
Button will exit to the next highest menu level.
1) Press
the
Direction Buttons
[
◄
/
►
} to select the “
Setup Menu”
.
2) Press
the
ENTER
Button
to confirm it.
General
1) Press
the
Direction Buttons
[
▲
/
▼
] to select
“General”
.
2) Press
the
ENTER
Button
or
Direction Button
[
►
} to confirm it.
Screen Saver
1) Press
the
Direction Buttons
[
▲
/
▼
] to select
“Screen Saver”
.
2) Press
the
ENTER
Button
or
Direction Button
[
►
} to select the
Sub-Menu
.
3) Press
the
Direction Buttons
[
▲
/
▼
] to select
“On”
or
“Off”
.
4) Press
the
ENTER
Button
to confirm it.
Note: The Screen Saver starts after 3 Minutes of inactivity, and the unit will go into
Standby Mode
after 25 Minutes
(Just like pressing power with the remote).
Use Default Settings
1) Press
the
Direction Buttons
[
▲
/
▼
] to select
“Use Default Settings”
.
2) Press
the
ENTER
Button
or
Direction Button
[
►
} to select the
Sub-Menu
.
3) Press
the
Direction Buttons
[
▲
/
▼
] to select
“Yes”
or
“No”
.
4) Press
the
ENTER
Button
to confirm it.
Note: This will restore all settings to their original factory defaults.
BD Info Storage
1) Press
the
Direction Buttons
[
▲
/
▼
] to select
“BD Info Storage”
.
2) Press
the
ENTER
Button
or
Direction Button
[
►
} to select the
Sub-Menu
.
BD Info Storage
1) Press
the
Direction Buttons
[
▲
/
▼
] to select
“BD Info Storage”
.
2) Press
the
ENTER
Button
or
Direction Button
[
►
} to select the
Sub-Menu
.
3) Press
the
Direction Buttons
[
▲
/
▼
] to select the device type.
Note: This menu will change according to the currently installed media (example: a USB drive).
4) Press
the
ENTER
Button
to confirm it.
Nand
1) Press
the
Direction Buttons
[
▲
/
▼
] to select
“Nand”
.
2) Press
the
ENTER
Button
or
Direction Button
[
►
} to select the
Sub-Menu
.
3) Press
the
Direction Buttons
[
▲
/
▼
] to select the device type.
4) Press
the
ENTER
Button
to confirm it.
Format
Note: Use with extreme caution! This procedure will completely erase ALL previously stored information on
the device.
1) Press
the
Direction Buttons
[
▲
/
▼
] to select
“Format”
.
2) Press
the
ENTER
Button
or
Direction Button
[
►
} to select the
Sub-Menu
.
3) Press
the
Direction Button
s [
◄
/
►
} to select
“Yes”
, or
“No”
on the confirmation Screen.
4) Press
the
ENTER
Button
to confirm it.
Note: This screen will revert to the previous menu unless
“Yes”
is
selected within 30 seconds to prevent accidental erasure.
Free Space
Displays the total amount of memory available for storage in the currently selected device.
Total Space
Displays the total memory size of the currently selected device.
Version
1) Press
the
Direction Buttons
[
▲
/
▼
] to select
“Version”
2) Press
the
ENTER
Button
or
Direction Button
[
►
} to select the
Sub-Menu




















