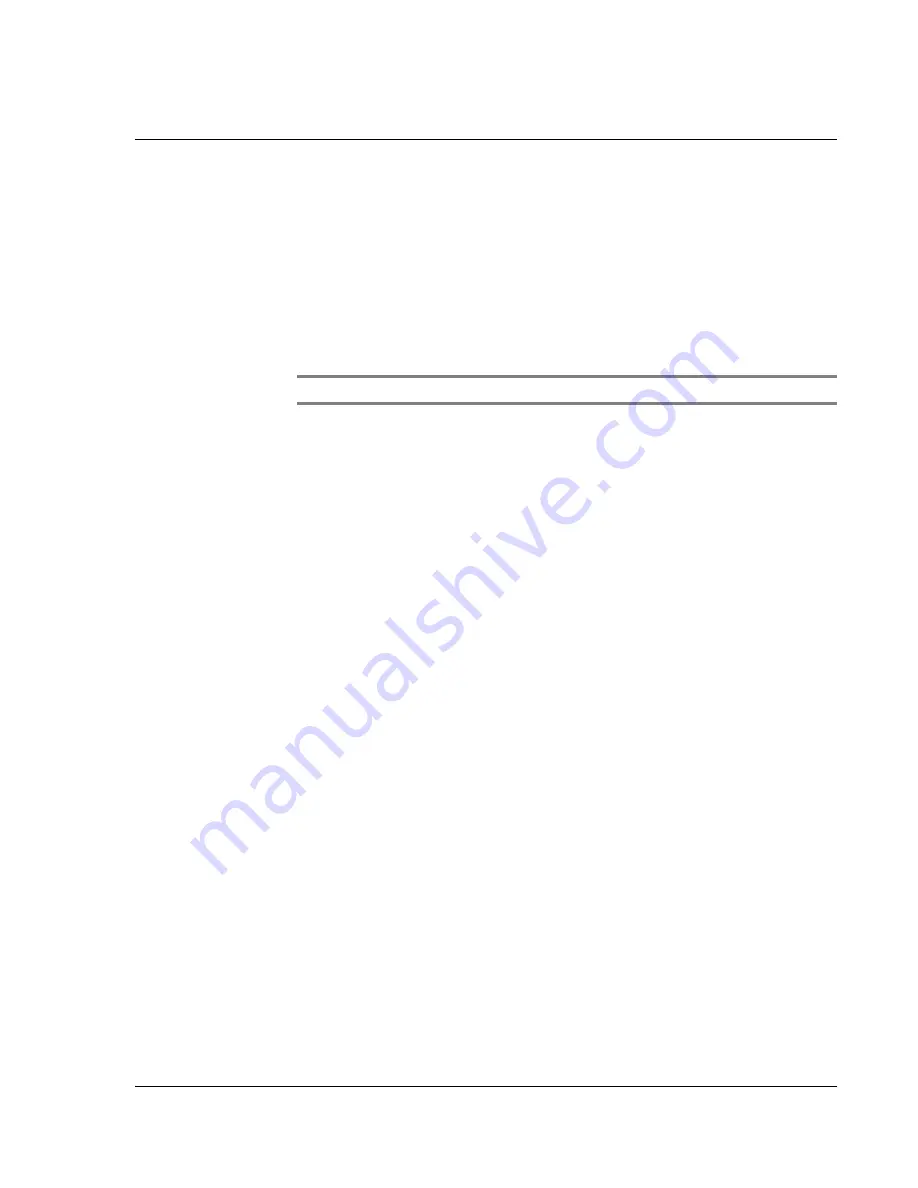
5 M a n a g i n g M i c r o s o f t ® P o c k e t P C 2 0 0 3 c o m p a n i o n p r o g r a m s
Microsoft® Reader for Pocket PC
57
Book annotations
To see a list of a book's annotations, including bookmarks, highlights, text notes, and
drawings:
1
Tap Annotations Index on the book's cover page.
2
Tap an entry in the list to go to the annotated page.
To use bookmarks
• When you add a bookmark to a book, a color-coded bookmark icon appears
in the right margin. From anywhere in the book, tap the bookmark icon to go
to the bookmarked page.
NOTE:
You can add multiple bookmarks to a book.
To use highlights
• When you highlight text, it appears with a colored background.
To use notes
• When you attach a note to text, you enter the text in a note pad that appears
on top of the book page. A Note icon will display in the left margin. To show
or hide the note, tap the icon.
To add drawings
• When you add a drawing, a Drawing icon appears in the bottom-left corner
of the page, and drawing tools appear across the bottom of the page. Draw
by dragging your stylus.
Removing a book
When you finish reading a book, you can delete it to conserve space on your
handheld. If a copy of the book is stored on your computer, you can download it again
at any time.
1
Tap and hold the title in the Library list.
2
Tap Delete on the pop-up menu.
Содержание n35
Страница 1: ...Manual for Acer n35 Handheld ...
Страница 4: ...About this Manual iv ...
Страница 30: ...1 Getting started Setting GPS configuration 18 ...
Страница 40: ...2 Entering data in your Acer n35 Using My Text 28 ...
Страница 70: ...5 Managing Microsoft Pocket PC 2003 companion programs Microsoft Reader for Pocket PC 58 ...
Страница 75: ...6 Backup and restore data 63 4 Tap Delete to remove the file ...
Страница 76: ...6 Backup and restore data 64 ...
Страница 88: ...10 Using Microsoft Pocket Internet Explorer Using Pocket Internet Explorer 76 ...
Страница 92: ...11 Customising your handheld Adding and removing programs 80 ...











































