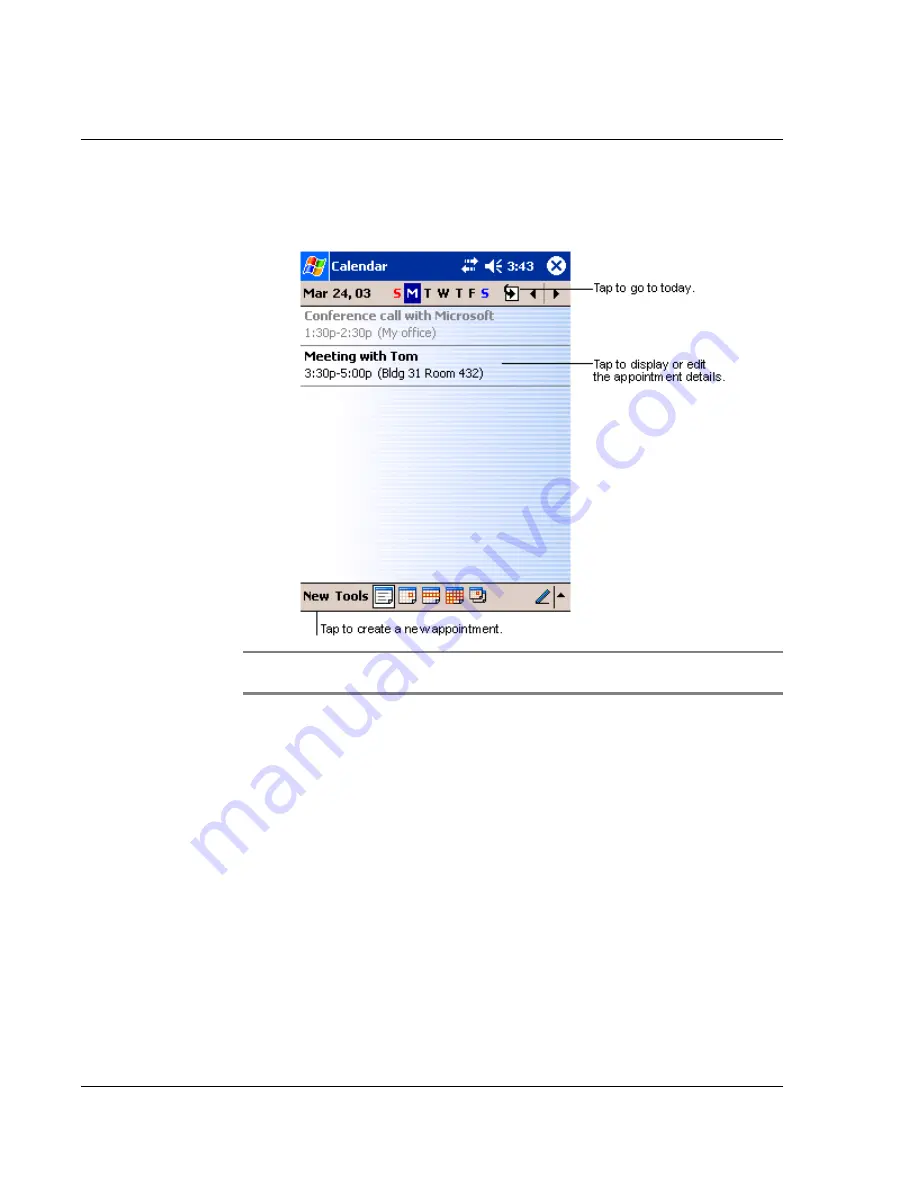
4 M a n a g i n g M i c r o s o f t ® P o c k e t O u t l o o k a p p l i c a t i o n s
Calendar
34
To open Calendar
• Press the Calendar Quick button on the front panel of your handheld.
Calendar will open to today’s schedule.
NOTE:
You can customise the Calendar display, such as changing the first day of the week,
by tapping Options on the Tools menu.
Содержание n35
Страница 1: ...Manual for Acer n35 Handheld ...
Страница 4: ...About this Manual iv ...
Страница 30: ...1 Getting started Setting GPS configuration 18 ...
Страница 40: ...2 Entering data in your Acer n35 Using My Text 28 ...
Страница 70: ...5 Managing Microsoft Pocket PC 2003 companion programs Microsoft Reader for Pocket PC 58 ...
Страница 75: ...6 Backup and restore data 63 4 Tap Delete to remove the file ...
Страница 76: ...6 Backup and restore data 64 ...
Страница 88: ...10 Using Microsoft Pocket Internet Explorer Using Pocket Internet Explorer 76 ...
Страница 92: ...11 Customising your handheld Adding and removing programs 80 ...









































