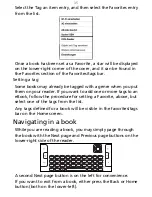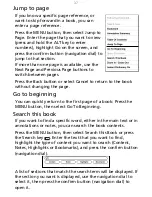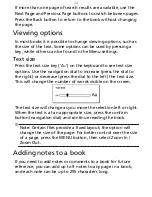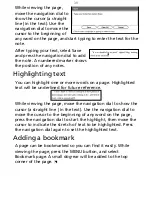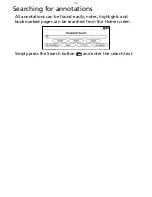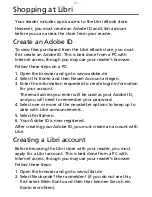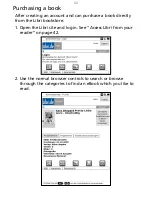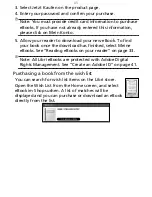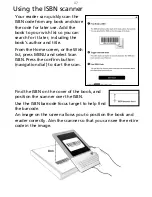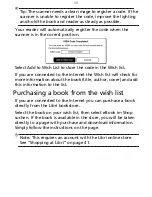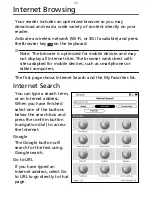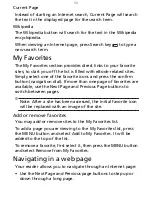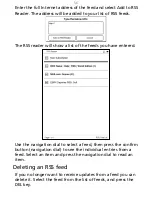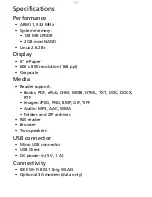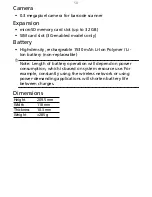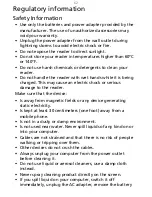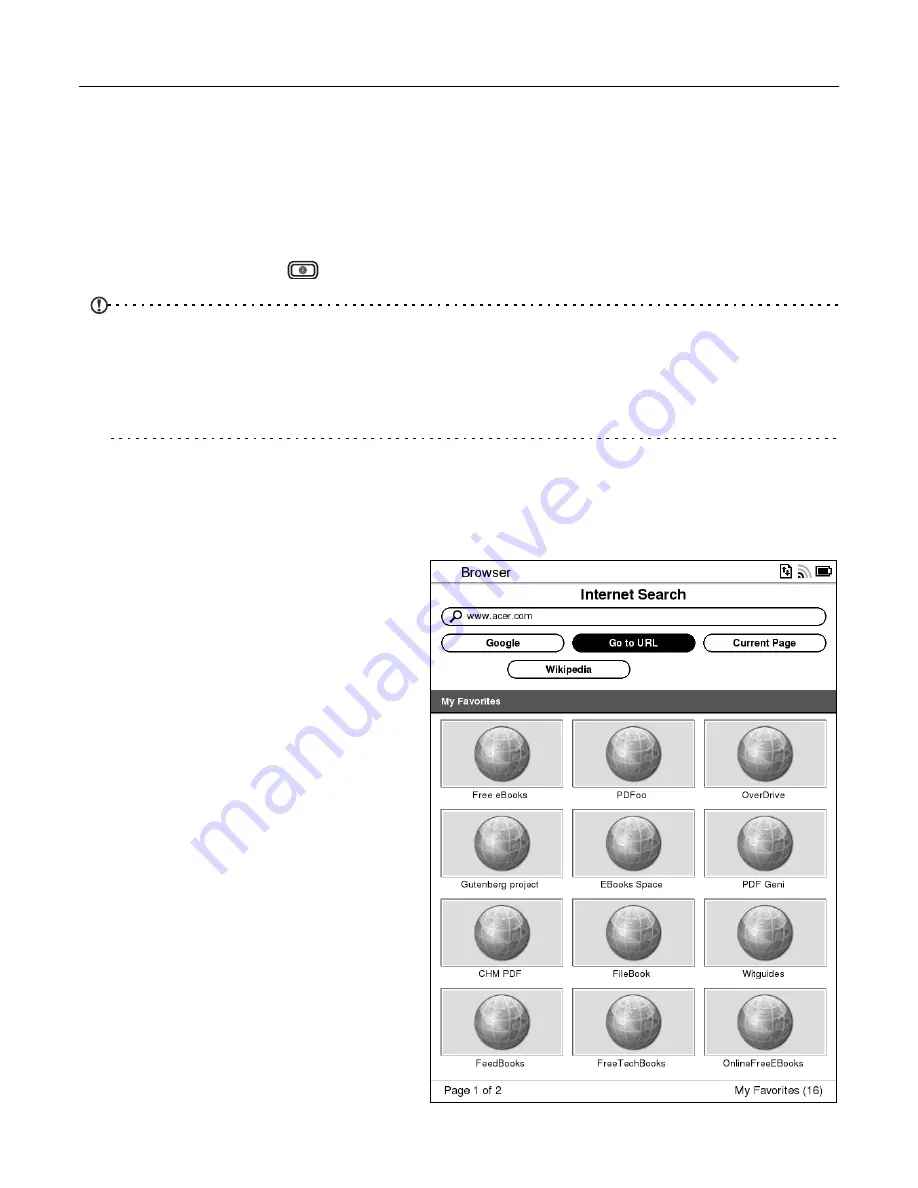
49
Internet Browsing
Your reader includes an optimized browser so you may
download and read a wide variety of content directly on your
reader.
Activate a wireless network (Wi-Fi, or 3G if available) and press
the Browser key
on the keyboard.
Note: The browser is optimized for mobile devices and may
not display all Internet sites. The browser works best with
sites adapted for mobile devices, such as smartphones or
tablet computers.
The first page shows Internet Search and the My Favorites list.
Internet Search
You can type a search term,
or an Internet address.
When you have finished
select one of the buttons
below the search box and
press the confirm button
(navigation dial) to access
the Internet.
The Google button will
search for the text using
Google search.
Go to URL
If you have typed an
Internet address, select Go
to URL to go directly to that
page.
Содержание LumiRead 600
Страница 1: ...Acer LumiRead 600 User Guide Press the Next page button on your reader to see more ...
Страница 6: ...6 Getting to know your reader Views top front 2 7 6 3 5 4 8 9 10 1 ...
Страница 8: ...8 Views back bottom 11 12 13 14 151617 18 Description on previous page ...
Страница 65: ...65 Ỷ 䌯 柣暣㨇枰 㱽忂ᾉㆾⶍ㤕ˣ䥹 慓䗪䓐暣㲊廣 暣㨇姕 ᷳ 㒦炻㷃 暣䡩㲊 枧炻婳 ἧ䓐ˤ ...