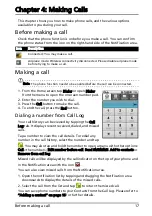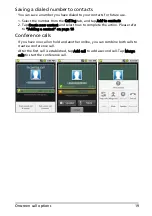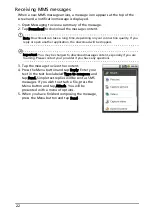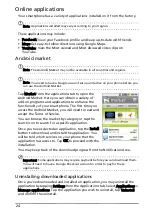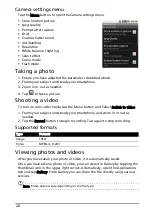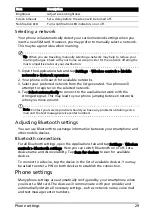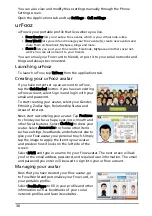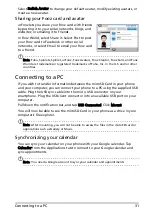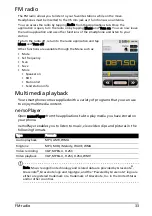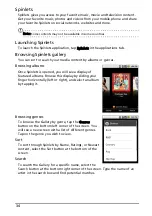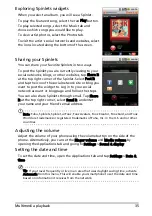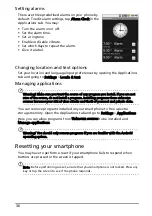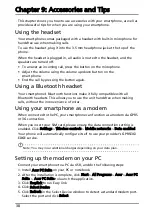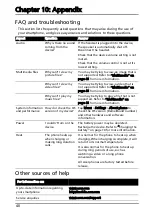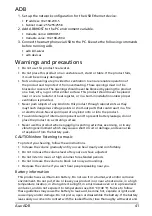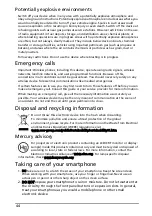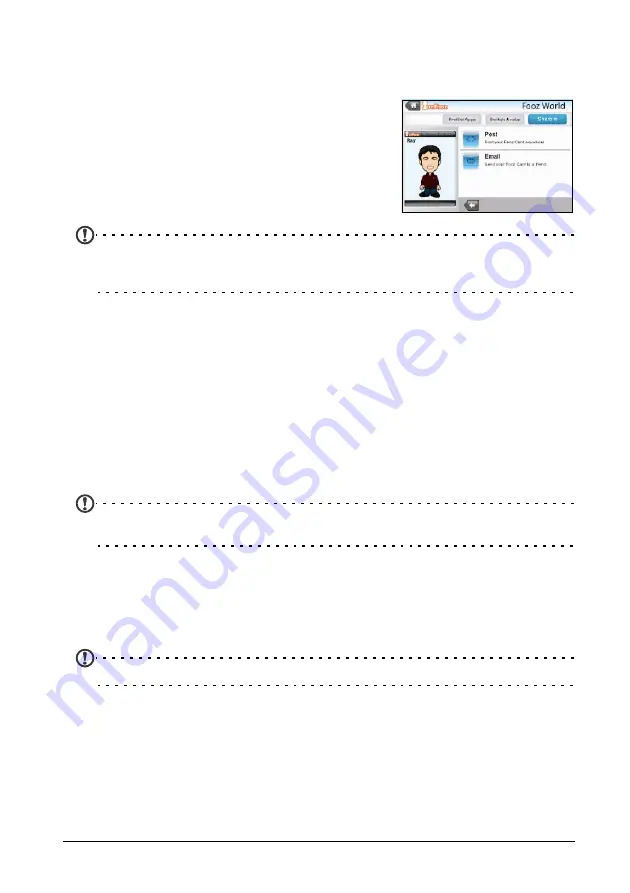
31
Connecting to a PC
Select Switch Avatar to change your default avatar, modify existing avatars, or
create a new avatar.
Sharing your Fooz card and avatar
urFooz lets you share your Fooz card with friends
by posting it to your social networks, blogs, and
websites; or emailing it to friends.
In Fooz World, select Share it. Select Post to post
your Fooz card to Facebook or other social
networks, or select Email to email your Fooz card
to a friend.
Note: Fuhu, Spinlets, Spinlet, urFooz, Fooz Avatars, Fooz Creator, Fooz Card, and Fooz
World are trademarks or registered trademarks of Fuhu, Inc. in the U.S. and/or other
countries.
Connecting to a PC
If you wish to transfer information between the microSD Card in your phone
and your computer, you can connect your phone to a PC using the supplied USB
cable. Plug the USB sync cable into the micro USB connector on your
smartphone. Plug the USB client connector into an available USB port on your
computer.
Pull down the notification bar, and tap USB Connected. Click Mount.
You will now be able to see the microSD Card in your phone as a drive in your
computer’s file explorer.
Note: After mounting, you will not be able to access the files in the microSD card or
applications such as Gallery or Music.
Synchronizing your calendar
You can sync your calendar on your phone with your Google calendar. Tap
Calendar from the Applications tab to connect to your Google calendar and
sync appointments.
Note: You need a Google account to sync your calendar and appointments.
Содержание beTouch E120
Страница 1: ...1 Acer beTouch E120 User Guide ...