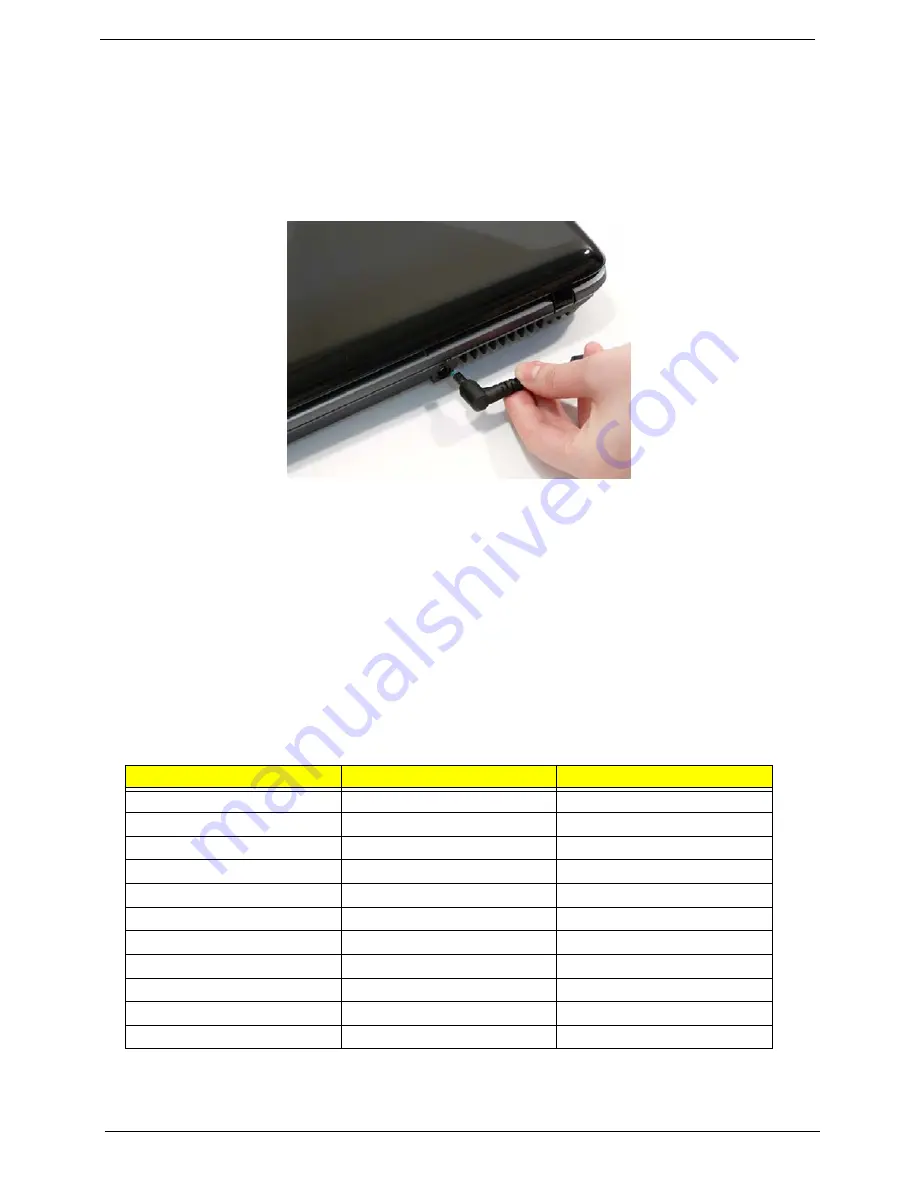
46
Chapter 3
General Information
Pre-disassembly Instructions
Before proceeding with the disassembly procedure, make sure that you do the following:
1.
Turn off the power to the system and all peripherals.
2.
Unplug the AC adapter and all power and signal cables from the system.
3.
Place the system on a flat, stable surface.
4.
Remove the battery pack.
Disassembly Process
The disassembly process is divided into the following stages:
•
External module disassembly
•
Main unit disassembly
•
LCD module disassembly
The flowcharts provided in the succeeding disassembly sections illustrate the entire disassembly sequence.
Observe the order of the sequence to avoid damage to any of the hardware components. For example, if you
want to remove the main board, you must first remove the keyboard, then disassemble the inside assembly
frame in that order.
Main Screw List
Screw
Quantity
Part Number
M2.5*8 (NL)
15
M2.5*5 (NL)
22
M2.5*3 (NL)
2
M2*3 (NL)
36
M2.5*4 (NL)
2
M2*6 (NL)
4
M2*4-NI (NL)
5
M3*3 (NL)
4
M2*6.5
4
M2.5*5.0
2
M2.5*6.5
4
Содержание Aspire 5230
Страница 6: ...VI ...
Страница 14: ...4 Chapter 1 System Block Diagram ...
Страница 64: ...52 Chapter 3 6 Remove the HDD cover as shown 7 Remove the WLAN cover as shown ...
Страница 85: ...Chapter 3 73 6 Turn the upper cover over The upper cover appears as follows ...
Страница 106: ...94 Chapter 3 7 Lift the Thermal Module clear of the Mainboard ...
Страница 112: ...100 Chapter 3 6 Disconnect the left and right Inverter board cables as shown ...
Страница 126: ...114 Chapter 3 3 Replace the RJ 11 cable in its housing ...
Страница 137: ...Chapter 3 125 2 Replace the bracket as shown 3 Replace the single securing screw ...
Страница 140: ...128 Chapter 3 2 Connect the seven cables on the mainboard as shown B C D E F G A ...
Страница 146: ...134 Chapter 3 7 Replace the adhesive strip to secure the cable 8 Replace bracket and secure with provided screw ...
Страница 152: ...140 Chapter 3 ...
Страница 193: ...Chapter 6 181 ...
Страница 200: ...188 Appendix B ...
Страница 202: ...190 Appendix C ...
Страница 205: ...193 Windows 2000 Environment Test 184 Wireless Function Failure 154 WLAN Board 54 ...
Страница 206: ...194 ...
















































