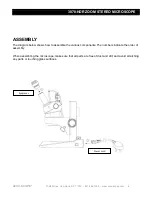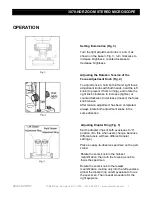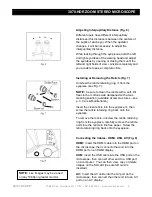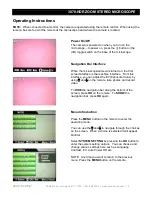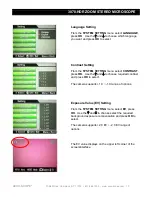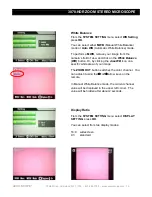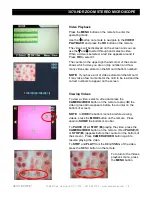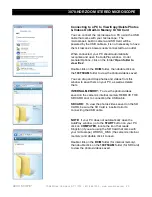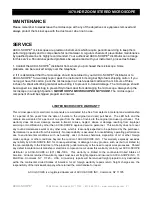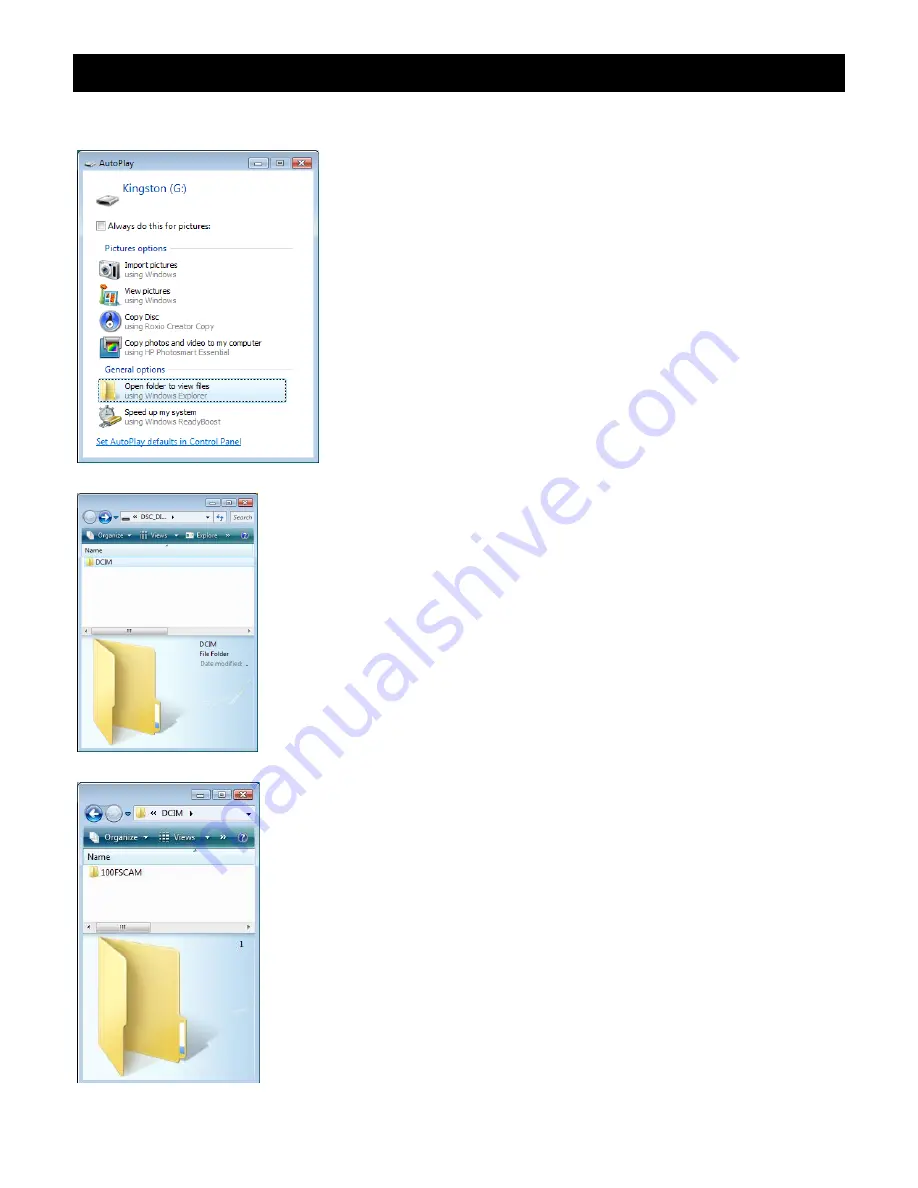
3078-HDR ZOOM STEREO MICROSCOPE
ACCU-SCOPE
®
73 Mall Drive, Commack, NY 11725 • 631-864-1000 • www.accu-scope.com 20
Connecting to a PC to View/Copy/Delete Photos
& Videos On Built-in Memory Or SD Card
You can connect the microscope to a PC using the USB
cable that came with your microscope. The
microscope’s built in camera and SD Card will be
powered by the USB cable so it is not necessary to have
the microscope’s power supply connected to an outlet.
When connected, your PC should automatically
recognize and open the AutoPlay window. Under
General Options, click on the folder
“
Open folder to
view files
”.
Double click on the
DCIM
folder, then double click on
the
100FSCAM
folder to view the photos/videos saved.
You can drag and drop photos and videos from this
window to save them on your PC, as well as delete
them.
INTERNAL MEMORY:
To view the photos/videos
saved on the camera’s internal memory REMOVE THE
SD CARD prior to connecting the USB cable.
SD CARD:
To view the photos/videos saved on the SD
CARD, be sure the SD Card is inserted prior to
connecting the USB cable.
NOTE:
if your PC does not automatically open the
AutoPlay window, go to the
START
button on your PC,
click on
COMPUTER
, locate the icon that reads
Kingston (if you are using the SD Card that came with
your microscope) OR DSC_DISK (the camera’s internal
memory) and double click it to open.
Double click on the
DCIM
folder (for internal memory),
then double click on the
100FSCAM
folder (for SD Card)
to view the photos/videos saved.