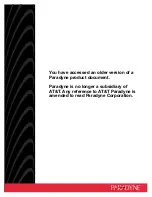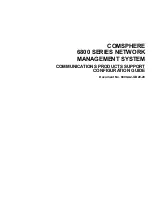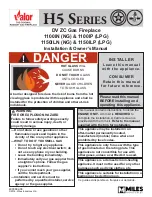Accent 800/800-D Getting Started
20
Changing the Access Method
To change the method you use to control your device:
1.
Select the
Tools
key and then select the
Toolbox
key.
2.
Select
Access Method Menu
and then select
Choose Different Access Method
.
3.
Select
Touch
,
1 Switch
,
2 Switch
,
Headpointing/Joystick
, or
Eyegaze
. The Access Method Menu will
show the method you selected.
4.
From the Access Method Menu, change the access method settings as necessary.
Accessing the Setup Key
1.
Select the
Tools
key.
2.
From the slide-out menu, select
Setup Key
.
3.
Select the key you want to customize.
Customizing a Key
1.
Be looking at the key you want to customize. Select the
Tools
key and then select
Setup Key
.
2.
Select the key and select
Change Icon
. Do either of the following:
To use an image available on the device:
Select
Spell Icon to Find
, spell what you are looking for, and
select
OK
. Touch the icon you want or select an icon category and browse to the icon you want.
To use your own photo:
Plug a USB flash drive that has the photo you want into the device. Select
Import
Icon
. If the content of the flash drive is showing, touch the photo you want to import. If not, select
Up
Folder
to navigate to the flash drive, and then touch the photo. Select
OK
, select
OK
again, and then
select
Cancel
. The photo will be placed on the key and in the imports folder of the icon dictionary.
3.
Check to see if the “text to speak” is correct. If not, select
Spell Message or Define Key Function
to
type text that will appear in the display. Be sure to put a
space
after the last character. Select
OK
.
4.
Check to see if the key label is correct. If it isn’t, select
Change Label
and then select
OK
.
5.
Select
OK
or
Choose Next Key to Define
.
Taking Your Own Photo to Use on a Key
The front and rear cameras allow you to take pictures to use as icons and visual scenes. These icons and
scenes help personalize an individual’s communication. For example, a picture of the individual’s mom
could be used as an icon on a “Mom” key. (See “Customizing a Key” above.) This would help the individual
specify his or her mom, as distinguished from moms in general.
1.
Select the
Tools
key and then select the
Toolbox
key.
2.
Select
Camera Menu
.
3.
Frame the picture in the view finder. Select
Take Picture
.
4.
Select
Save as Icon
.
5.
Select
Rename Icon
, select
Clear Display
, type a name, select
OK
, and select
OK
again.
6.
Select a category or select
Cancel
to send it to the Imports folder.
7.
Select
OK
.