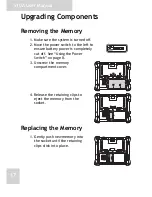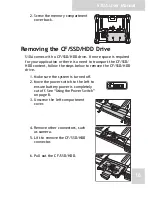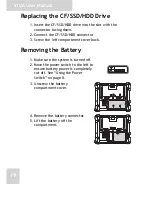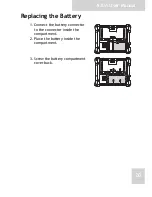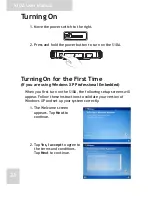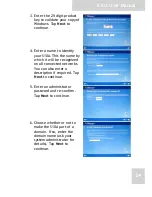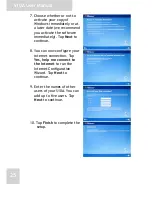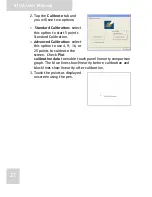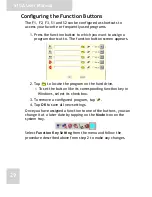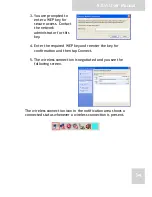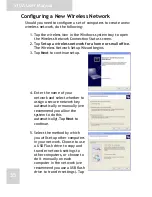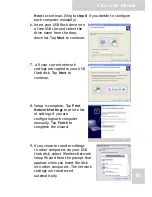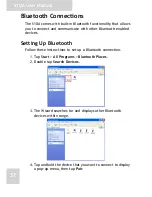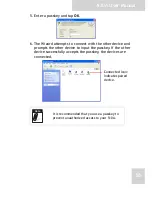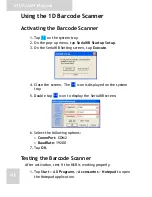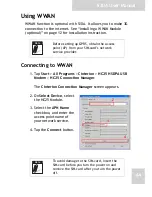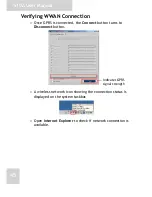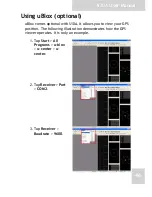S10A User Manual
31
Using the EyesBoard On-Screen Keyboard
Do any of the following to bring up the on-screen keyboard.
• Press
the
SIP key.
• Tap Start > All Programs > EyesBoard > EyesBoard.
Use the stylus to tap the keys and enter letters, numbers and
symbols as you would with a regular keyboard.
When the on-screen keyboard is launched, the Eyesboard icon
is displayed on screen.
To minimize or restore the on-screen keyboard, tap the
Eyesboard icon
or press
.
To move the keyboard, tap an empty space on the keyboard and
drag to your desired location.
To adjust the size of the keyboard, tap an empty space on the
keyboard, the adjust icon
appears. Tap the adjust icon
,
then drag the stylus left/right, up/down to adjust the size of the
keyboard.
Other Keyboards
Tap
to display the function keyboard.