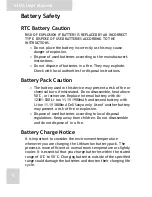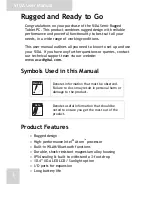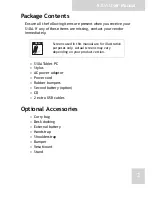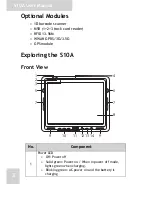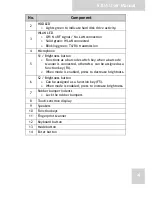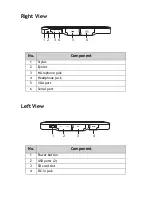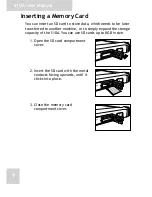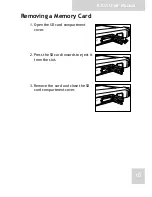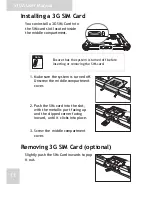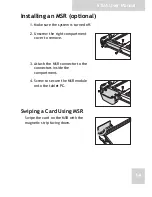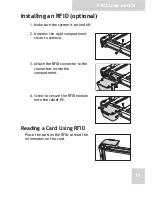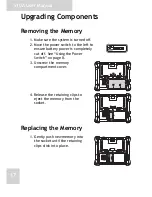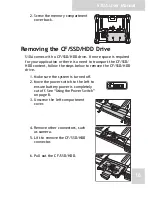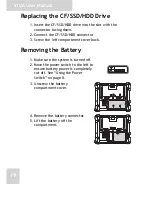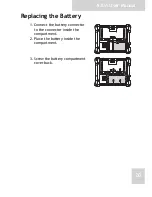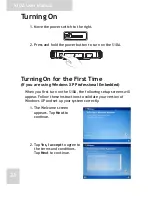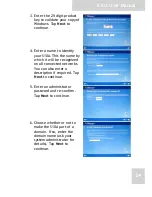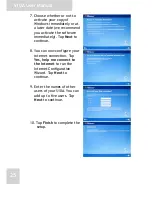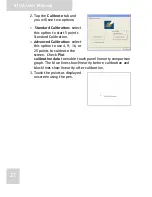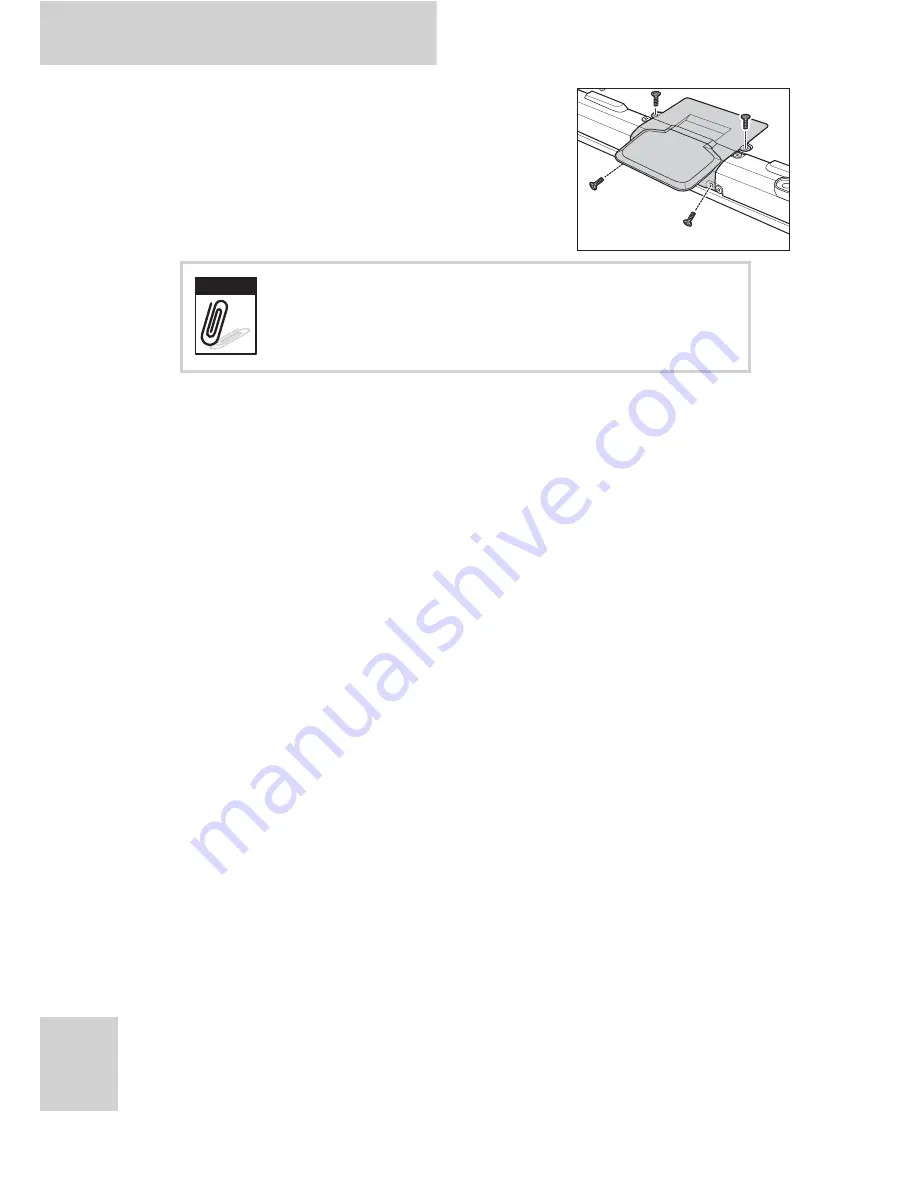Отзывы:
Нет отзывов
Похожие инструкции для S10A

CRUZ T301
Бренд: Velocity Страницы: 37

Cruz T103
Бренд: Velocity Страницы: 27

GD-0405-A
Бренд: Wacom Страницы: 163

RuggedBook SR820s
Бренд: samwell Страницы: 65

CR8009B-DU
Бренд: Crosley Страницы: 9

TT 27BT USB/REC
Бренд: Majestic Страницы: 18

LIFTHOR MJOLNIR EVO
Бренд: Thor’s Drone World Страницы: 20

ZEUS
Бренд: Octavo Страницы: 29

ty-lp200
Бренд: Ocean star Страницы: 10

ActivSlate 60
Бренд: promethean Страницы: 8

Nuvo P3100
Бренд: LEGRAND Страницы: 38

STU-500B
Бренд: Wacom Страницы: 16

BERMUDA
Бренд: GPO US Страницы: 16

T40
Бренд: Harman Kardon Страницы: 20

edje
Бренд: Adtec Страницы: 5

T80 WiFi
Бренд: Archos Страницы: 46

CT9273W26
Бренд: Venturer Страницы: 17

MC-D800
Бренд: Teac Страницы: 424