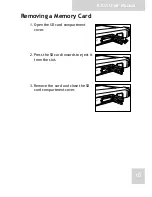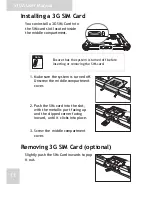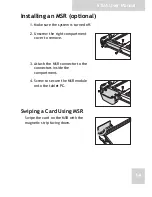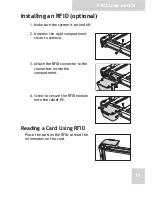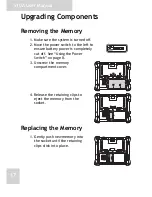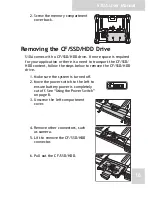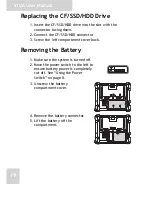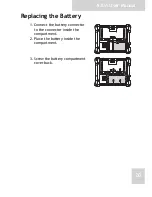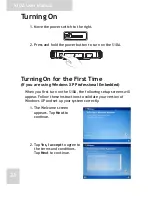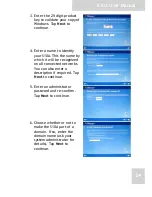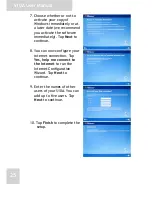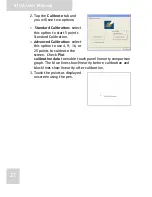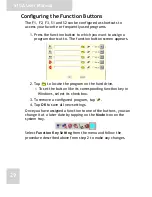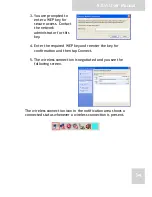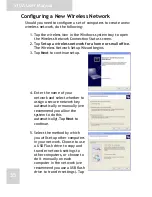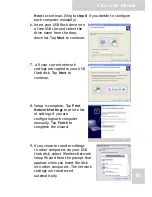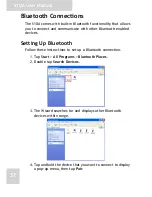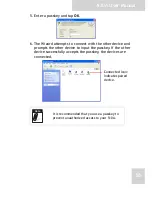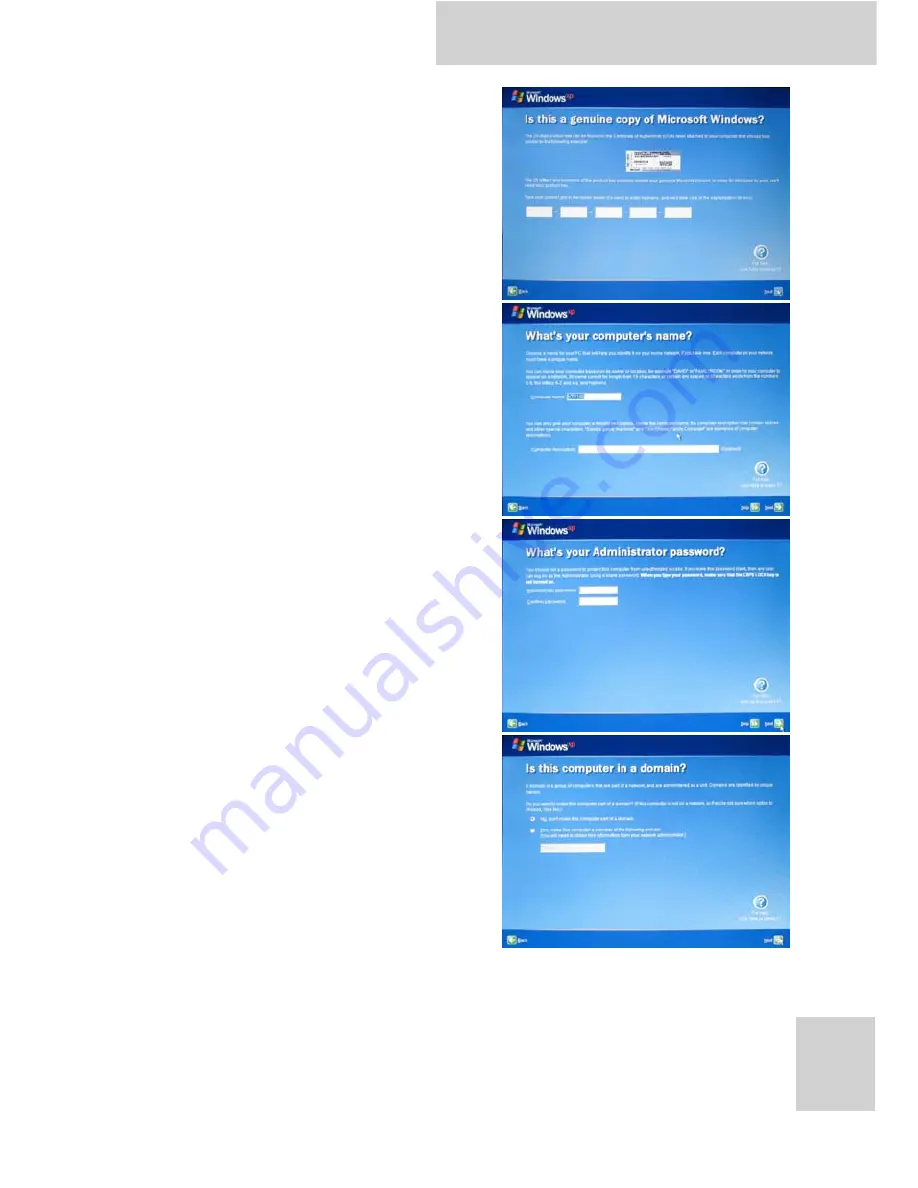
S10A User Manual
24
3. Enter the 25-digit product
key to validate your copy of
Windows. Tap Next to
continue.
4. Enter a name to identify
your S10A. This the name by
which it will be recognized
on all connected networks.
You can also enter a
description if required. Tap
Next to continue.
5. Enter an administrator
password and re-confirm.
Tap Next to continue.
6. Choose whether or not to
make the S10A part of a
domain. If so, enter the
domain name (ask your
system administrator for
details). Tap Next to
continue.