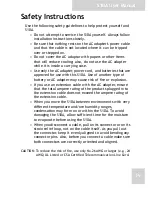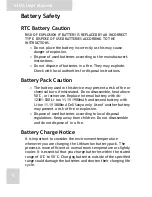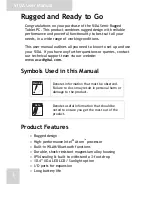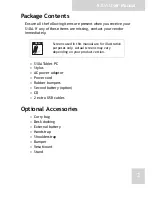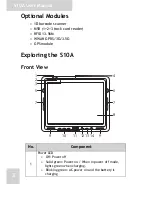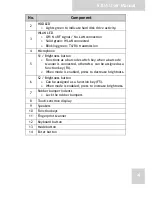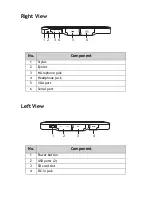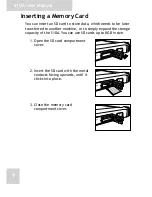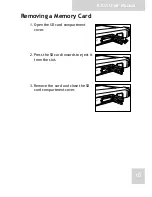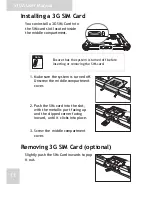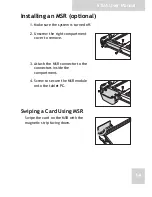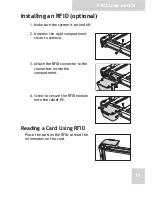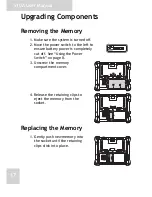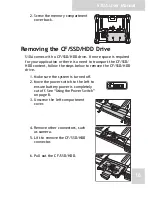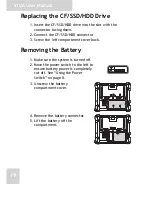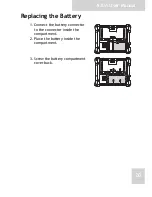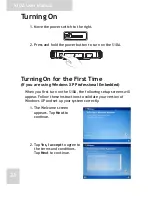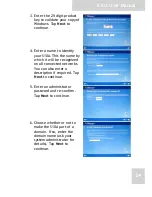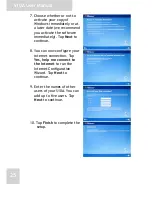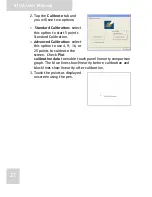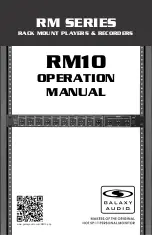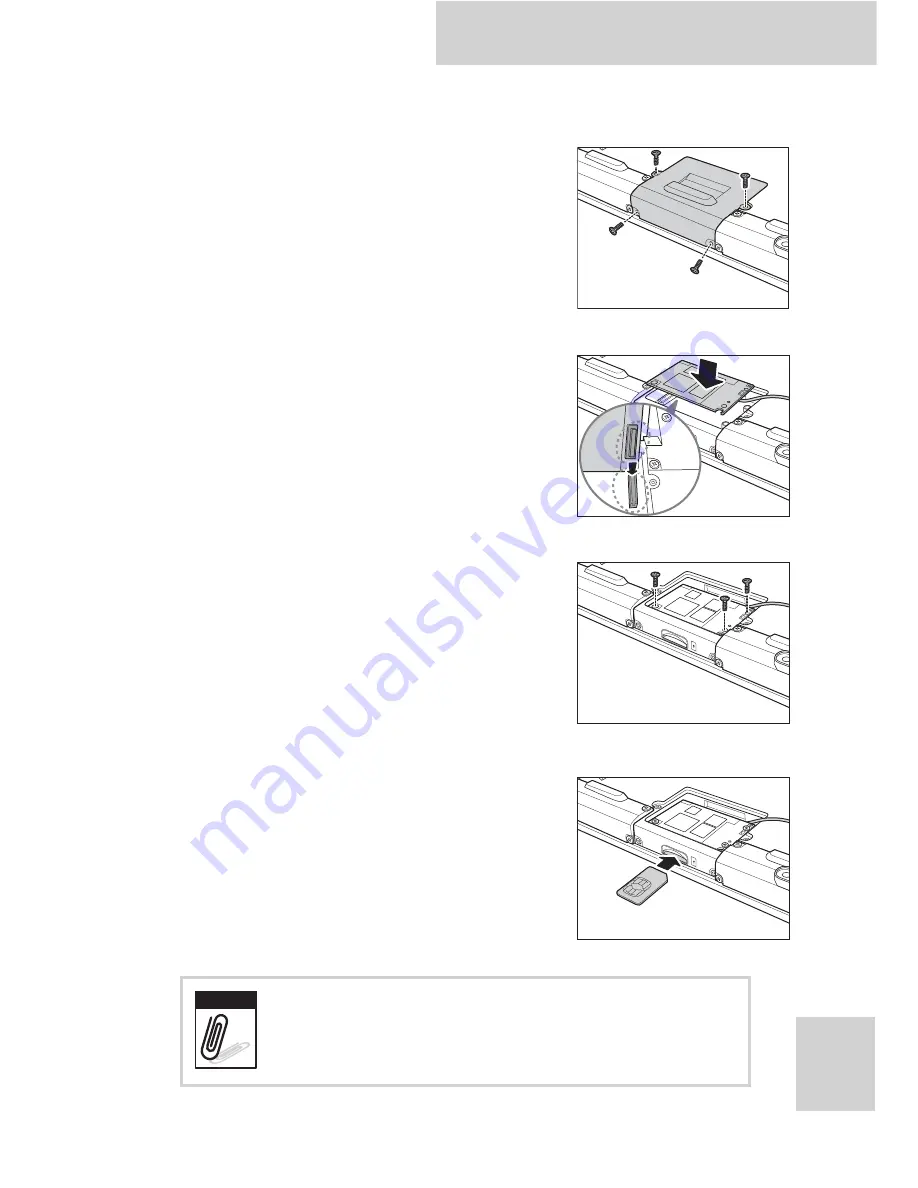
S10A User Manual
12
Installing a WWAN Module (optional)
1. Make sure the system is turned off.
Unscrew the middle compartment
cover.
2. Align and insert the connector of
the WWAN module with the
connector in the compartment.
3. Screw to secure the WWAN module
inside the compartment.
4. Push the SIM card into the slot, with
the metallic part facing up and the
clipped corner facing inward, until it
clicks into place.
Ensure that the system is turned off before
inserting the SIM card.
Note